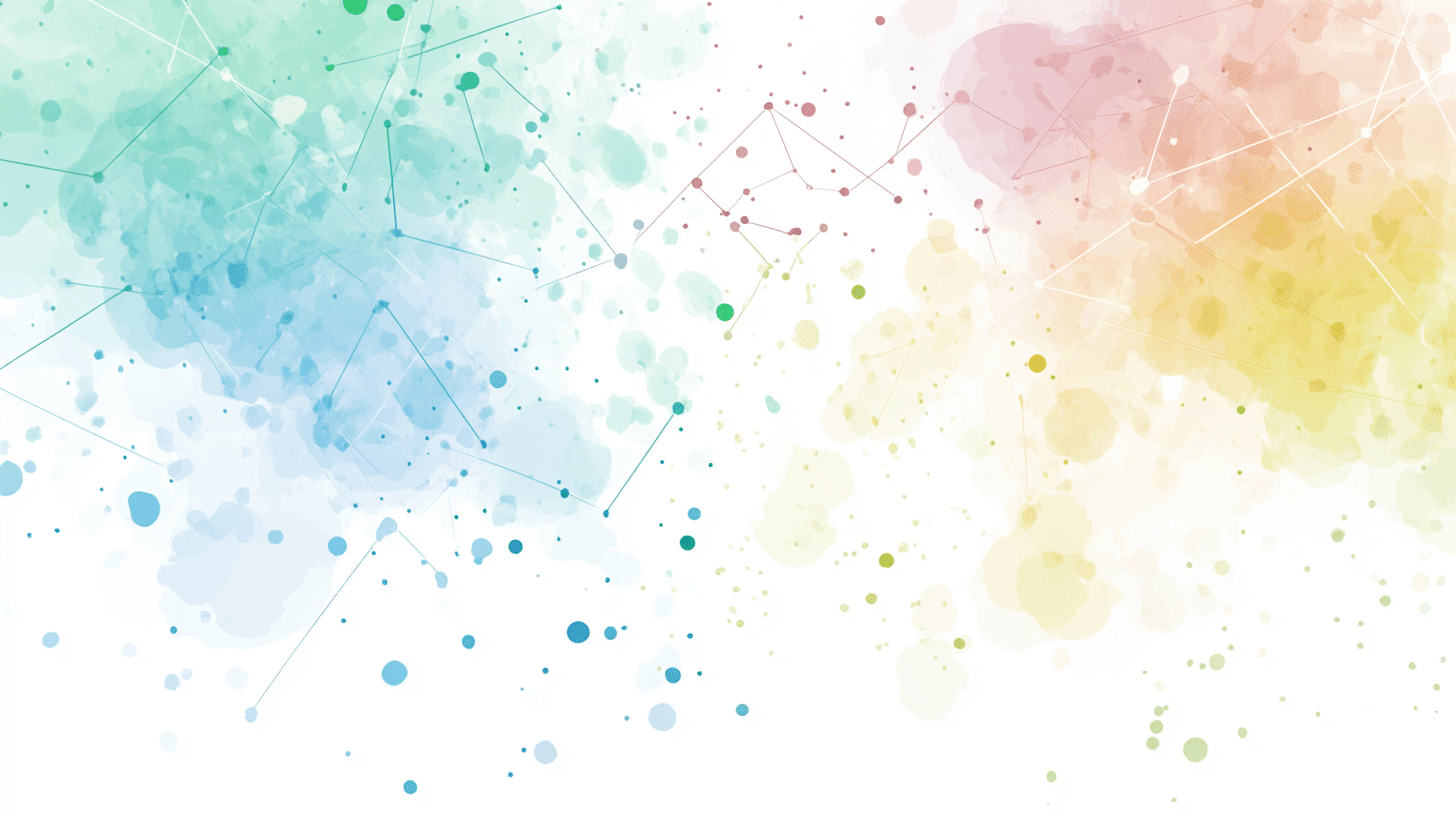
Discover Our Latest Blog Posts
Stay ahead in the dynamic world of digital business solutions. Our team loves digital tech and keeps up with the latest trends. Check out our blog posts on tech, design, and development.

13 Feb 2025
Why Organic SEO is a Marathon, Not a Sprint
Read More

13 Feb 2025
Why Organic SEO is a Marathon, Not a Sprint
Read More

13 Feb 2025
Why Organic SEO is a Marathon, Not a Sprint
Read More
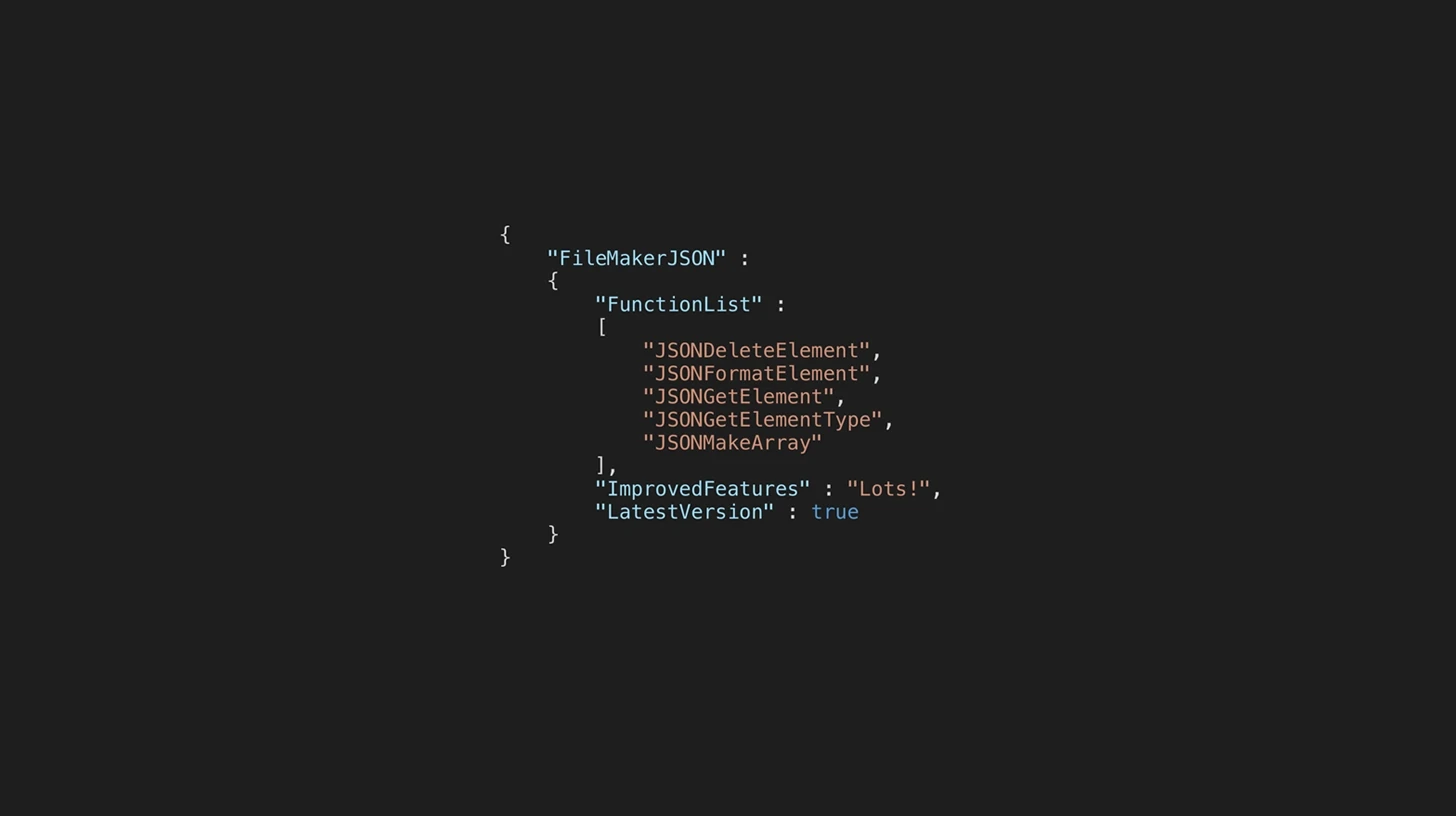
4 Feb 2025
JSON Handling in FileMaker 2025: New Features and Best Practises
Read More
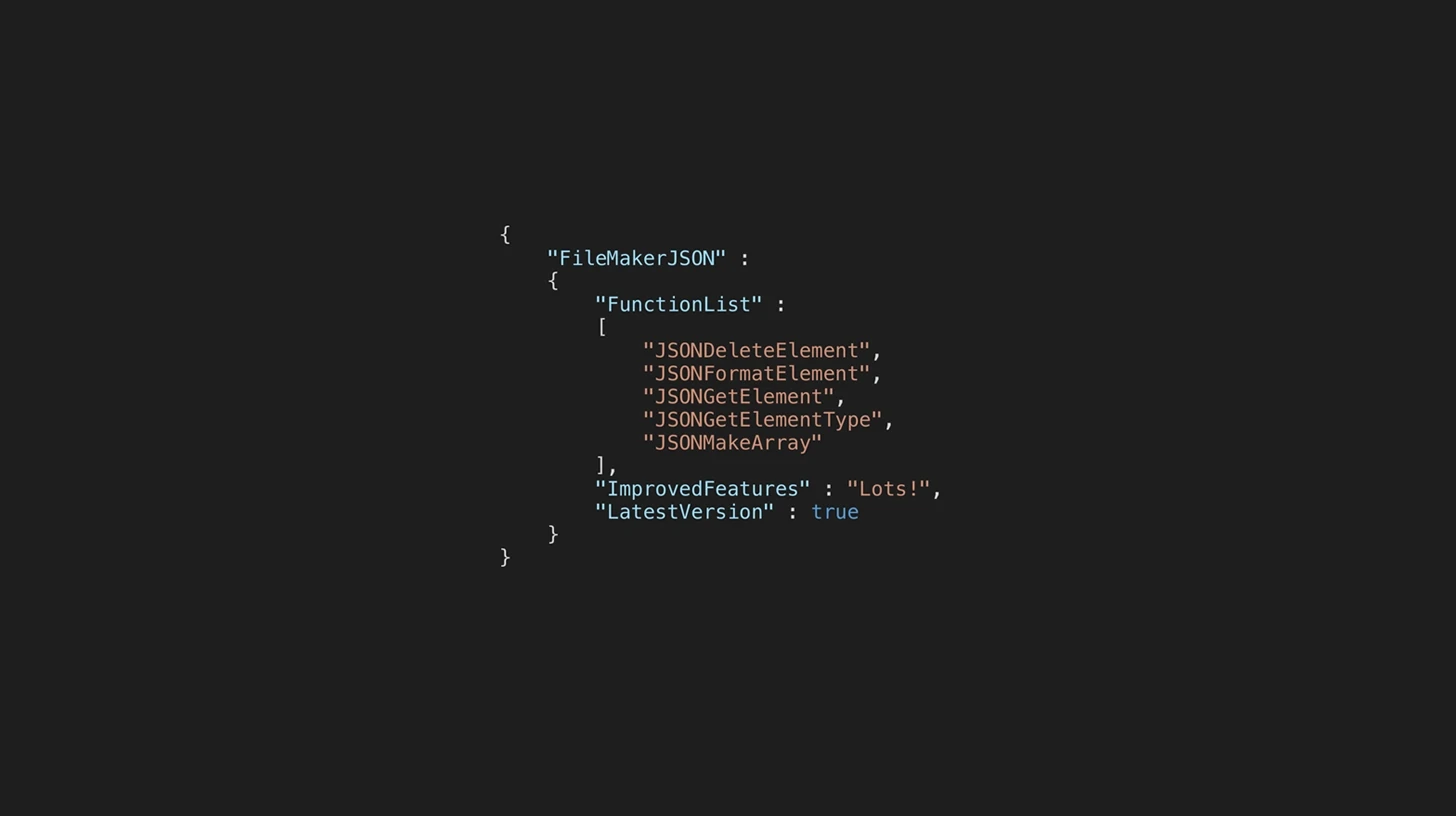
4 Feb 2025
JSON Handling in FileMaker 2025: New Features and Best Practises
Read More
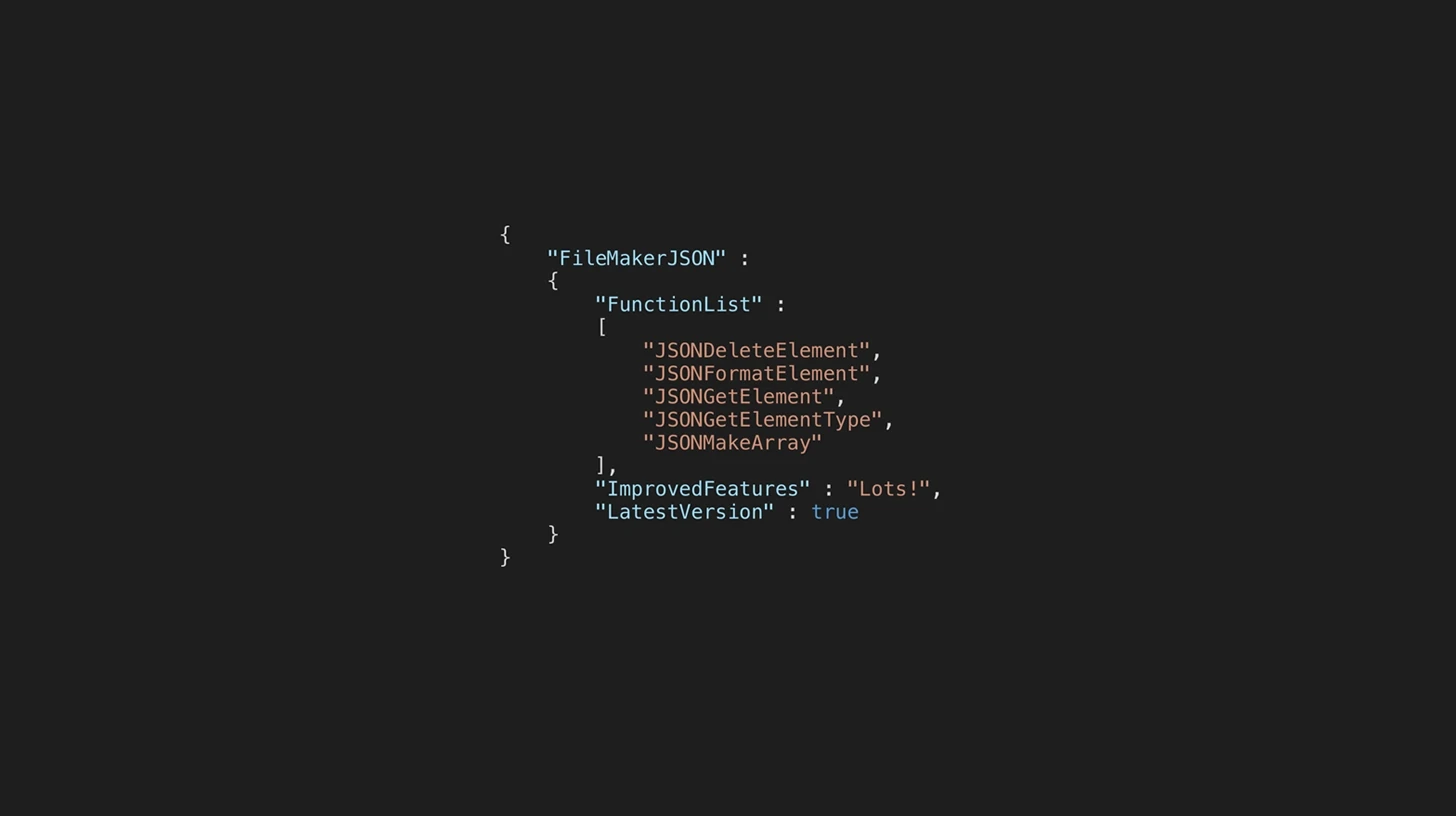
4 Feb 2025
JSON Handling in FileMaker 2025: New Features and Best Practises
Read More
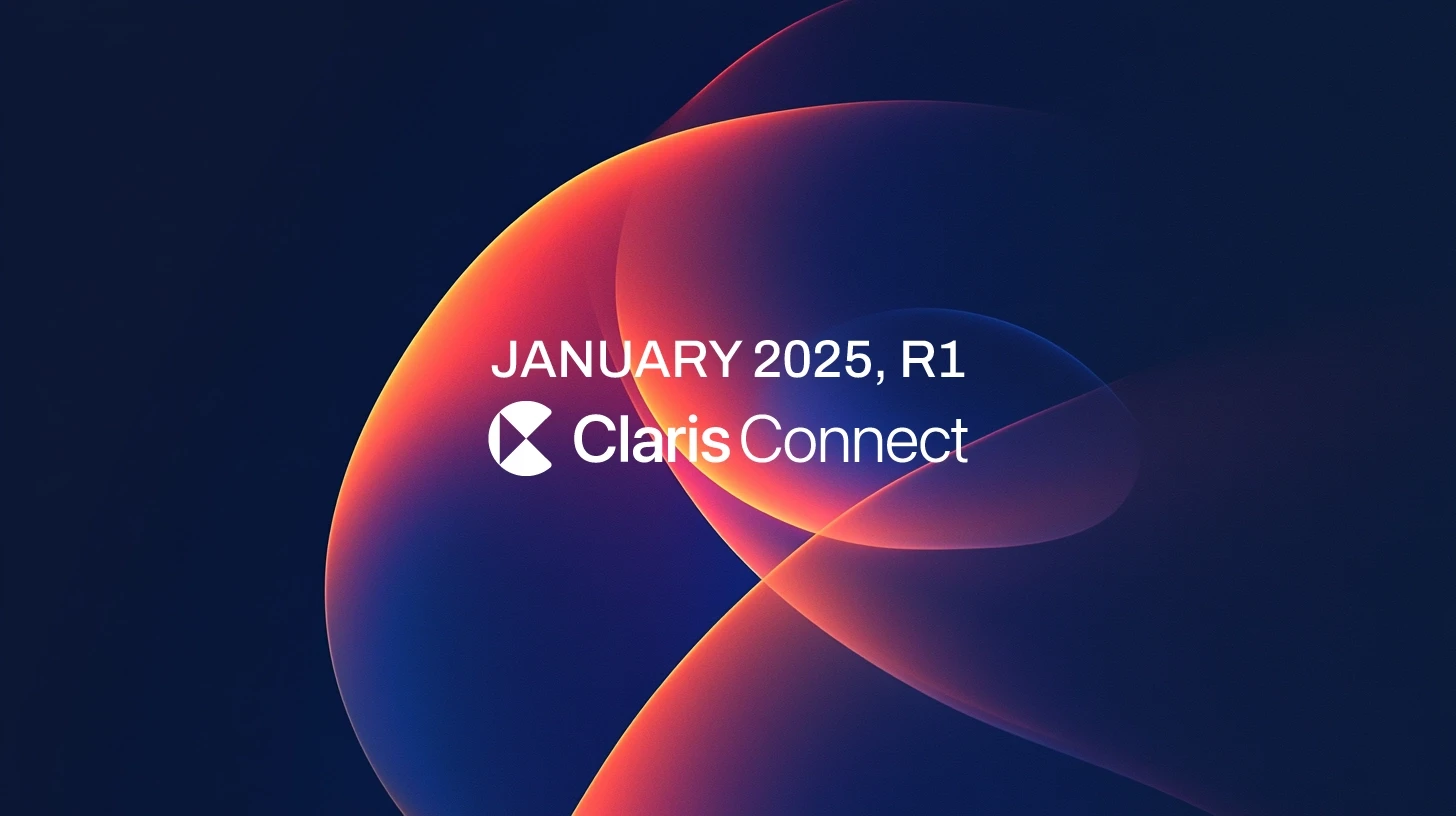
17 Jan 2025
Claris Connect: Smarter Steps, Stronger Workflows
Read More
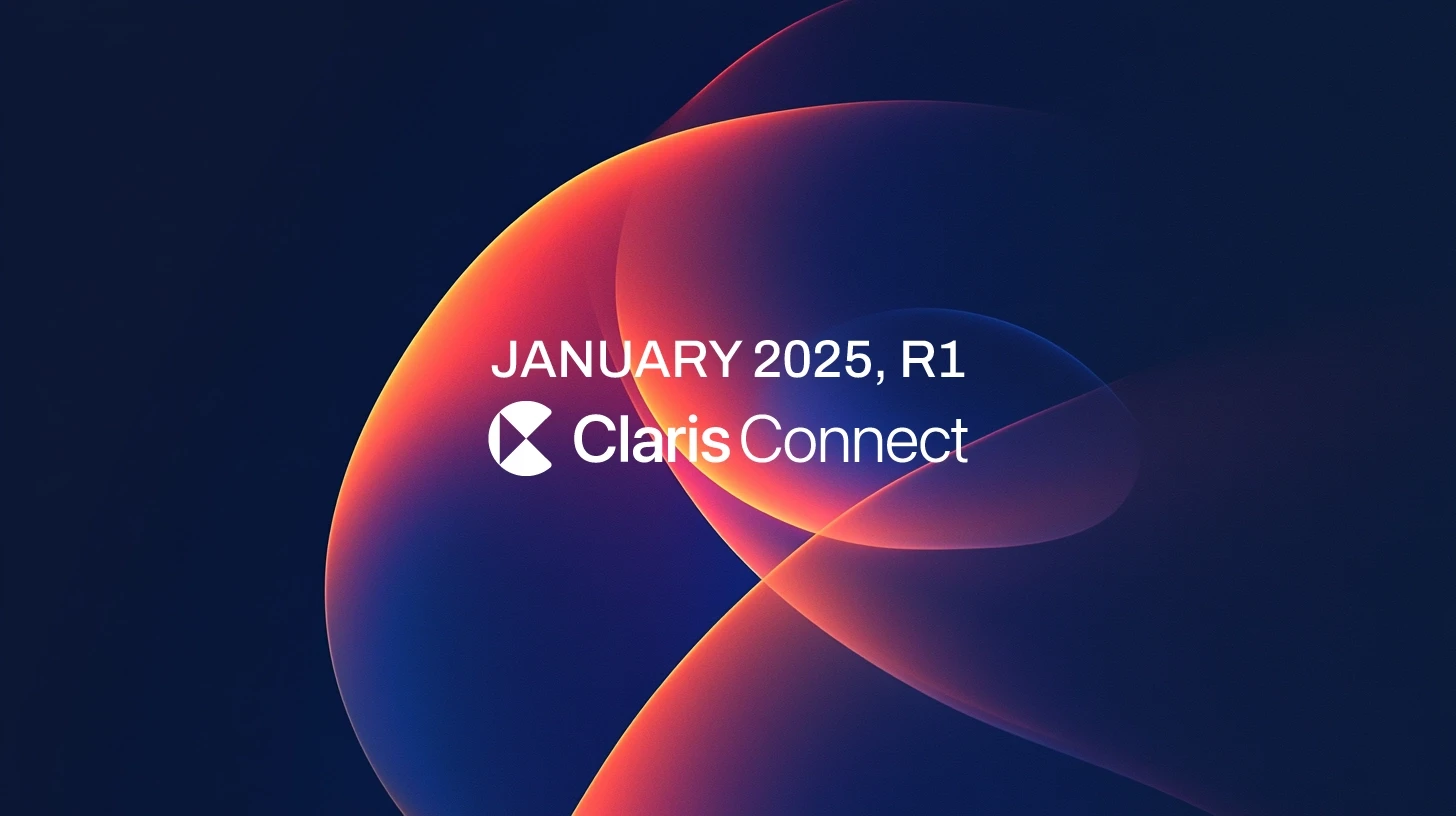
17 Jan 2025
Claris Connect: Smarter Steps, Stronger Workflows
Read More
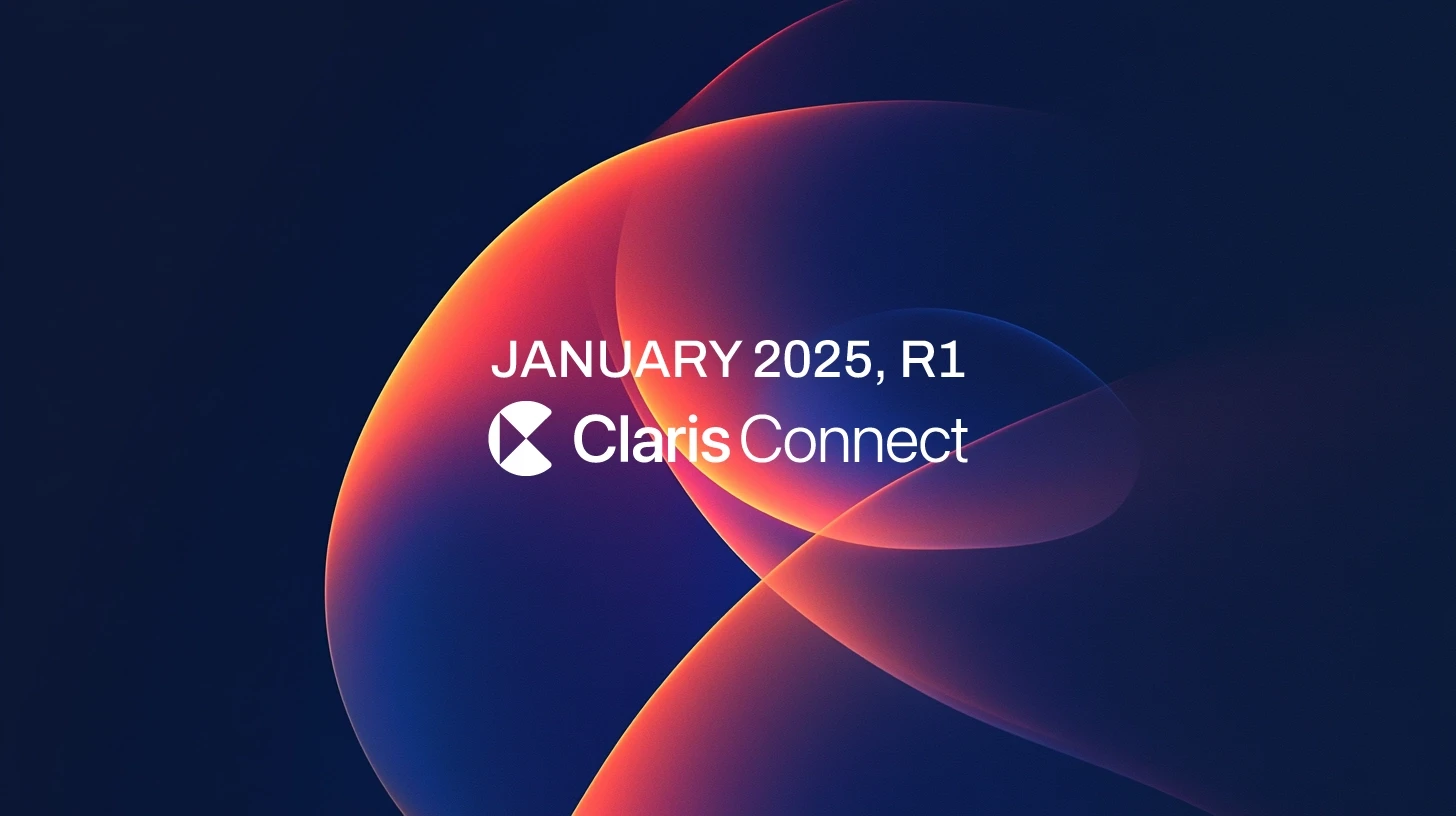
17 Jan 2025
Claris Connect: Smarter Steps, Stronger Workflows
Read More

23 Dec 2024
Our Journey with Claris Studio and Connect
Read More

23 Dec 2024
Our Journey with Claris Studio and Connect
Read More

23 Dec 2024
Our Journey with Claris Studio and Connect
Read More

3 Oct 2024
AI in 2024: Adapt, Innovate, or Risk Falling Behind
Read More

3 Oct 2024
AI in 2024: Adapt, Innovate, or Risk Falling Behind
Read More

3 Oct 2024
AI in 2024: Adapt, Innovate, or Risk Falling Behind
Read More
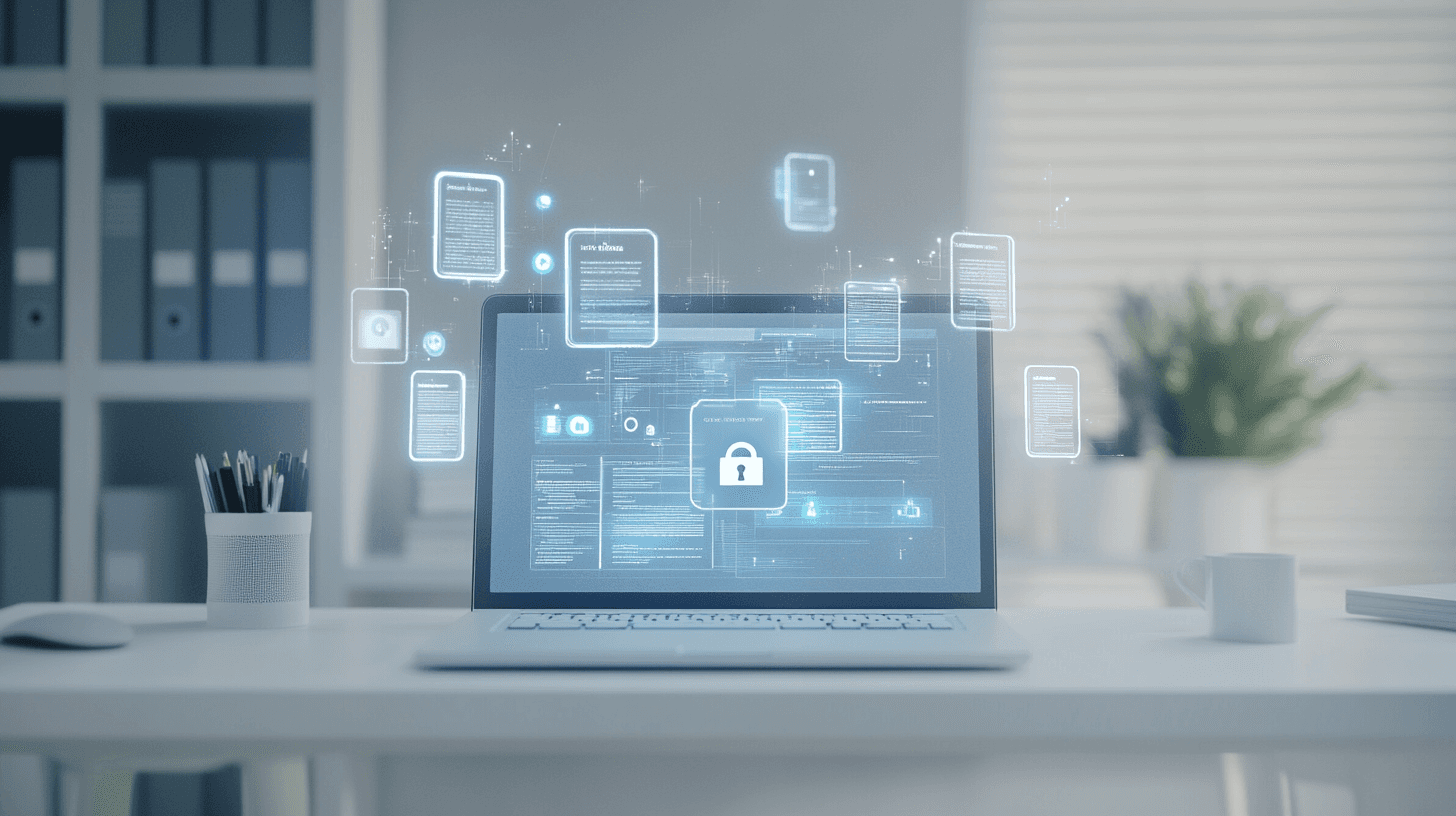
12 Aug 2024
How to Improve Data Security with Claris FileMaker
Read More
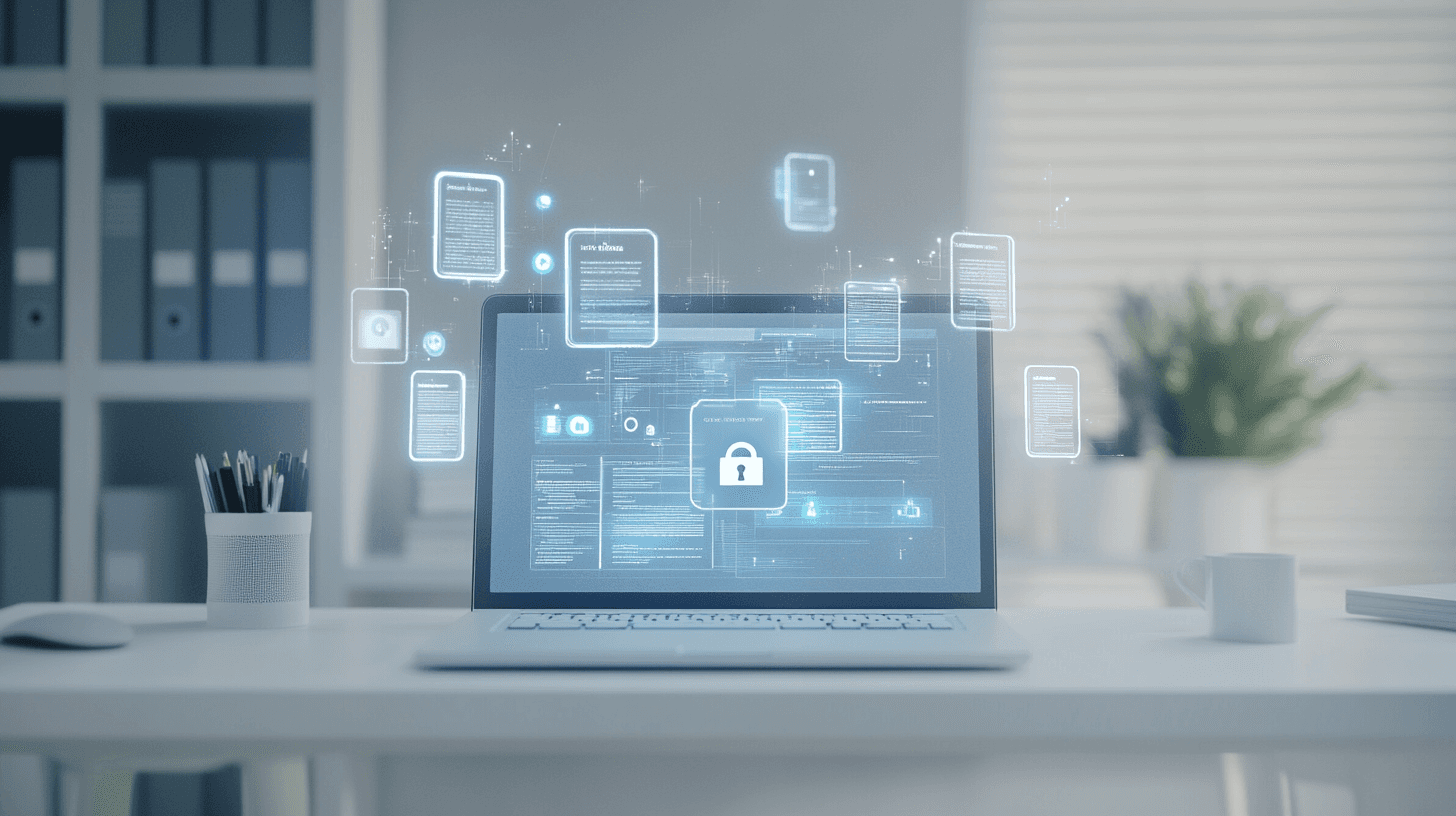
12 Aug 2024
How to Improve Data Security with Claris FileMaker
Read More
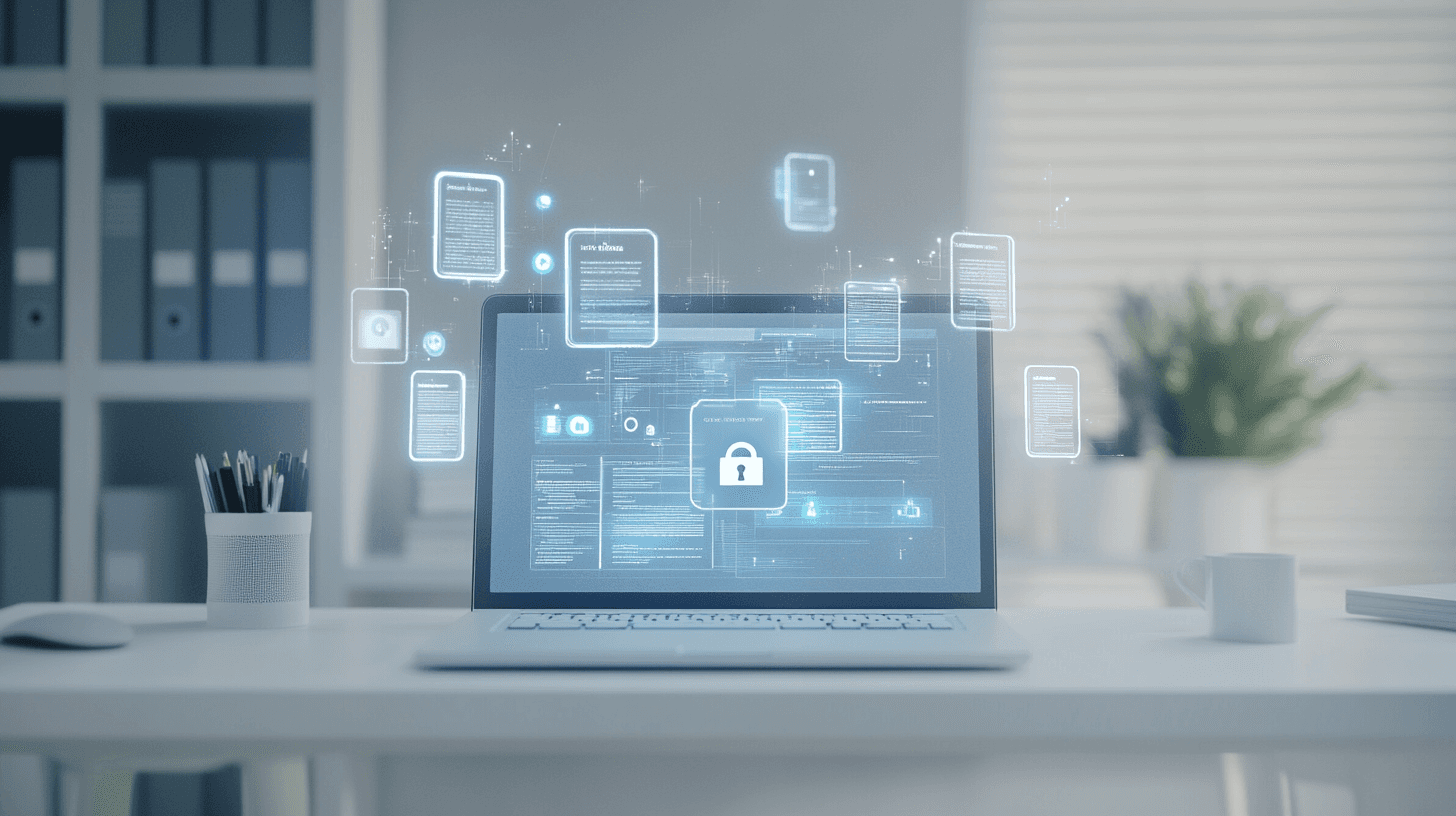
12 Aug 2024
How to Improve Data Security with Claris FileMaker
Read More
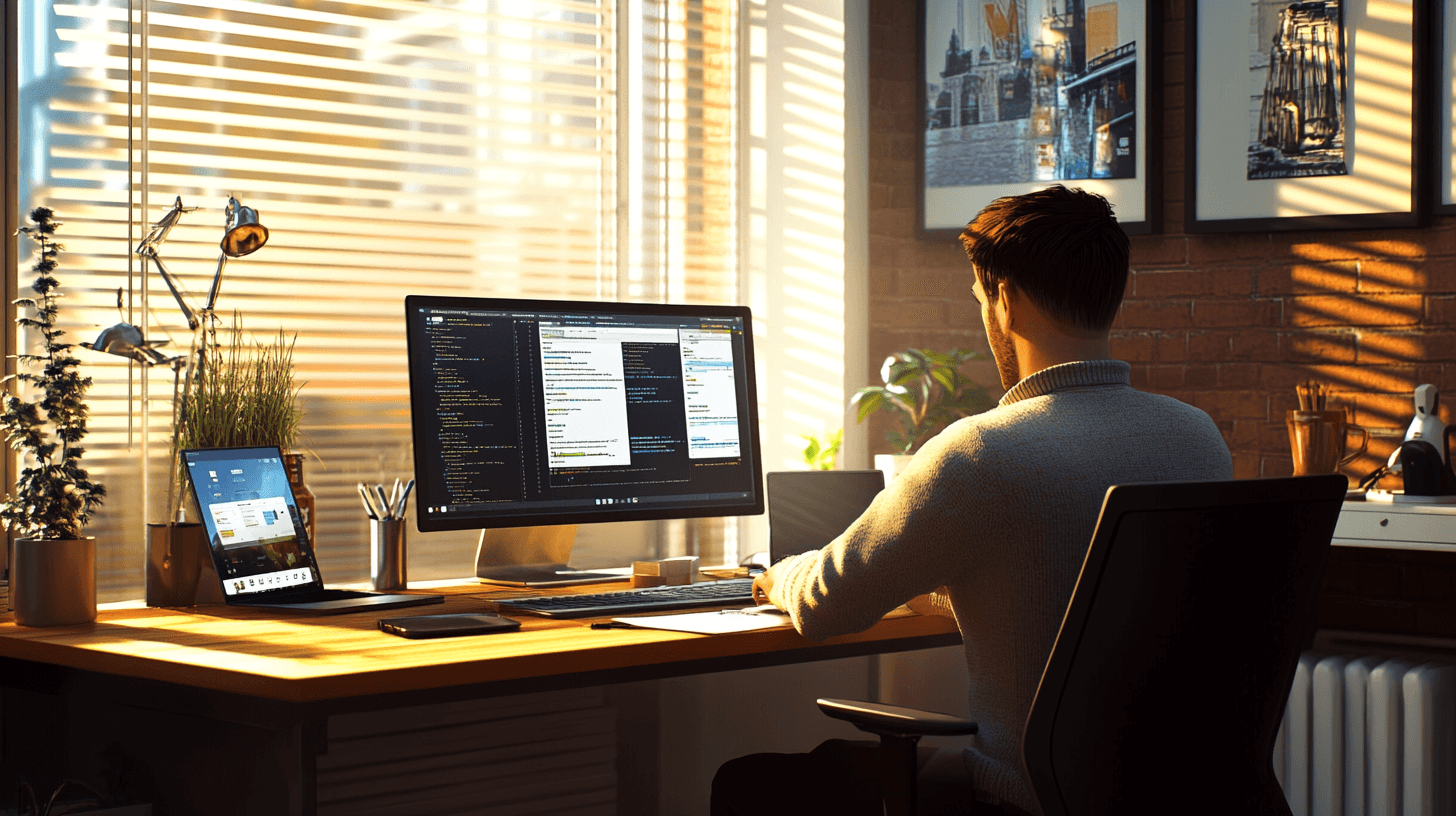
21 Jul 2024
Custom App Development for Mobile and Web Using AI
Read More
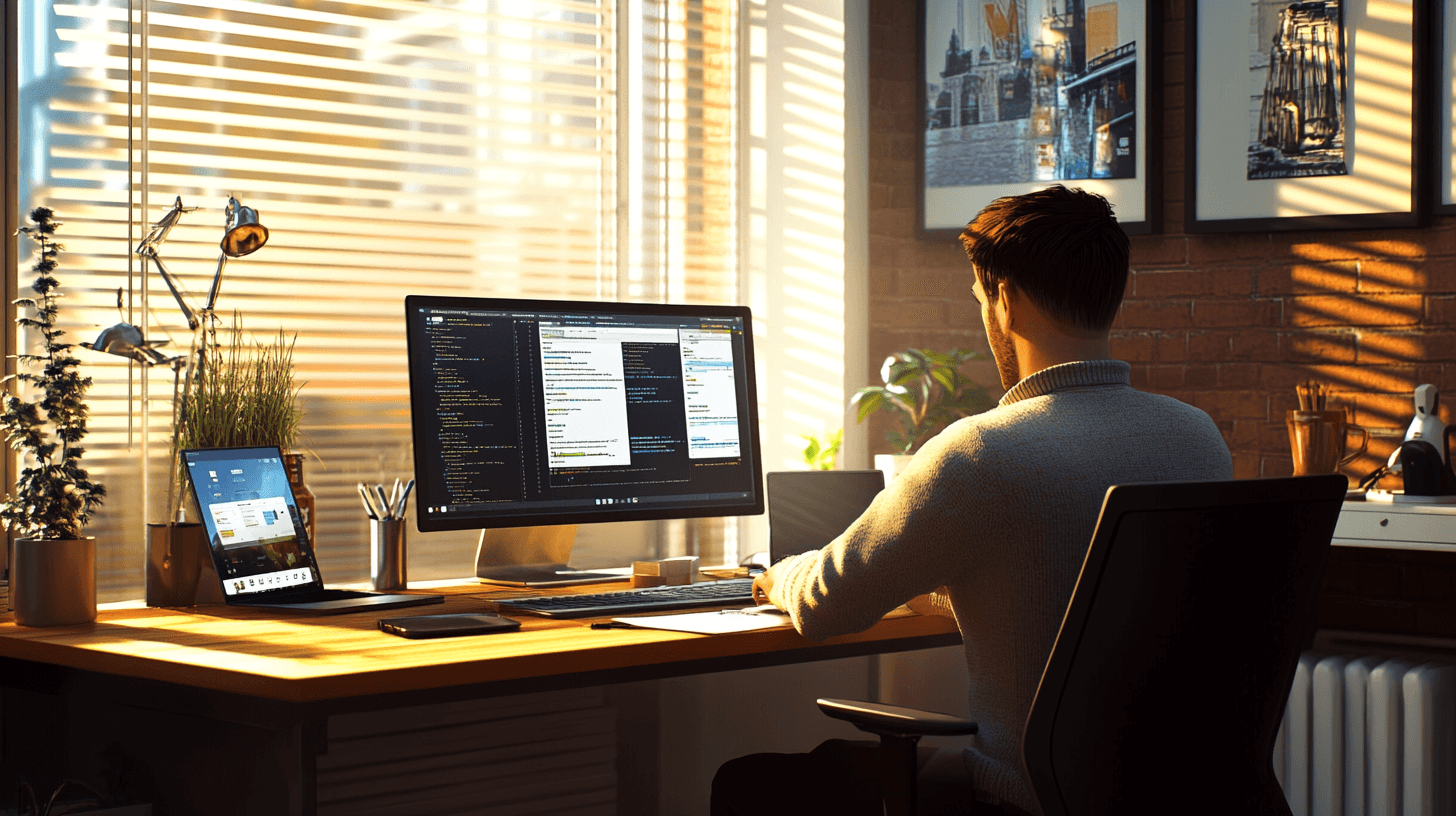
21 Jul 2024
Custom App Development for Mobile and Web Using AI
Read More
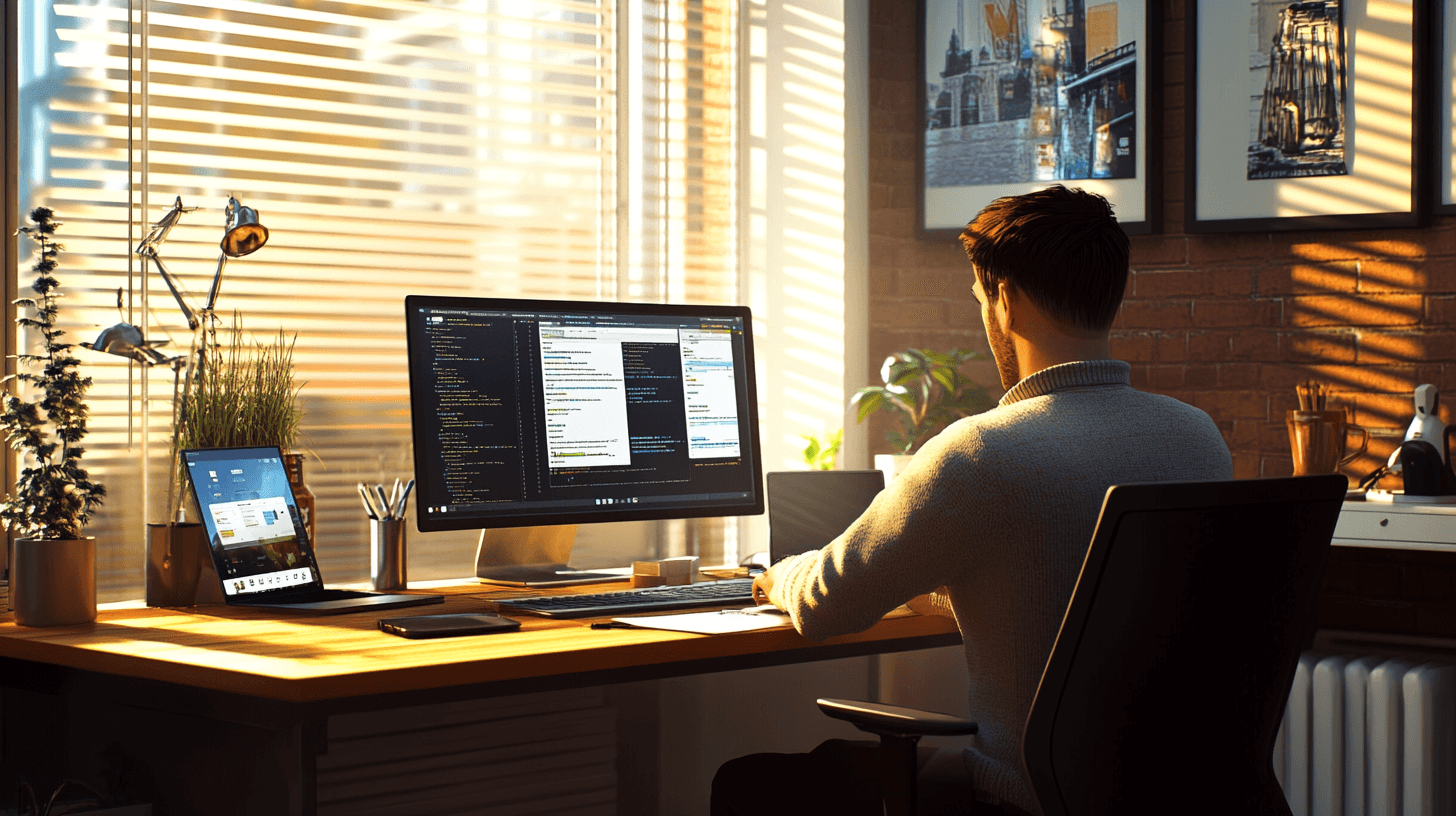
21 Jul 2024
Custom App Development for Mobile and Web Using AI
Read More
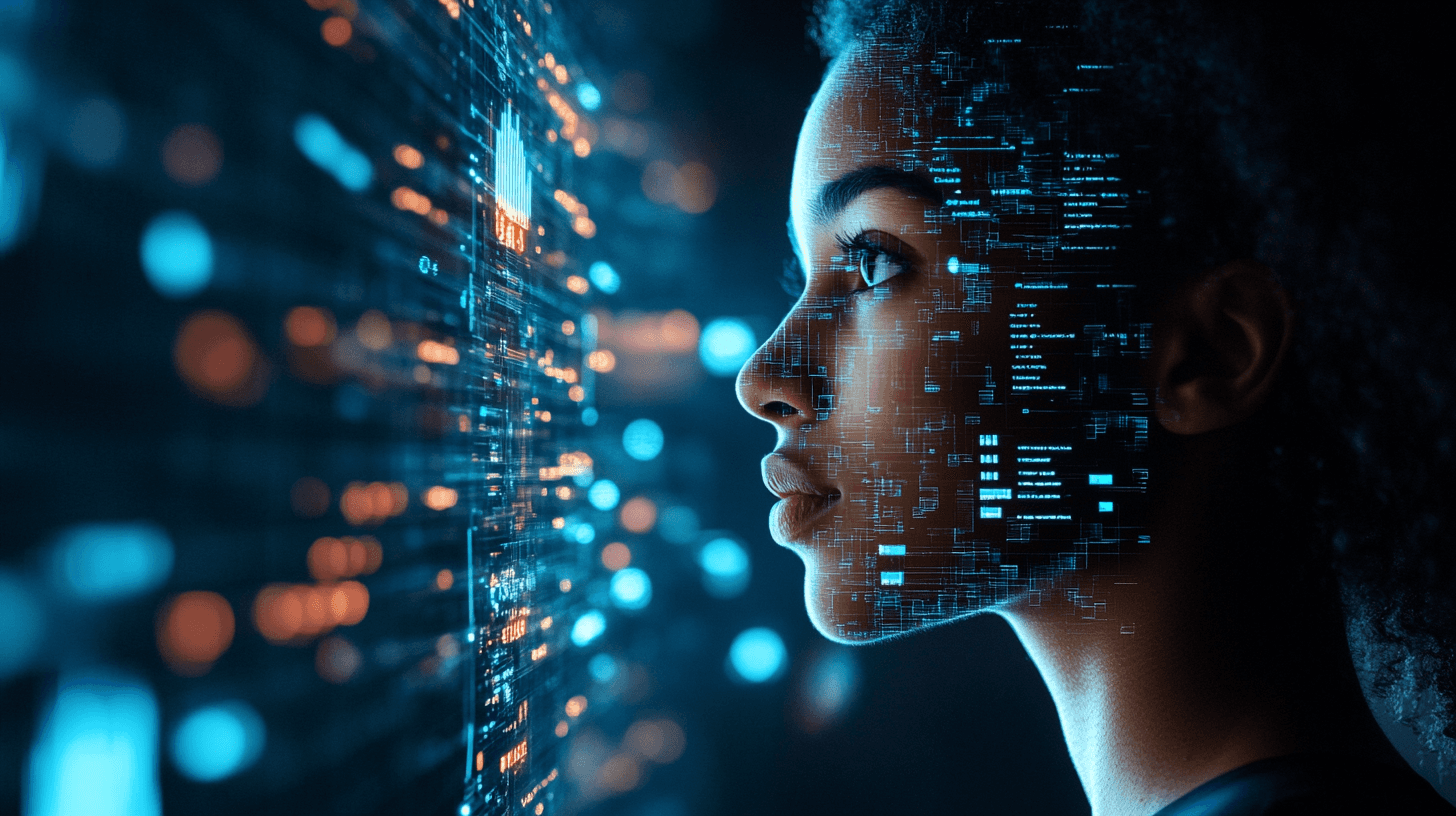
4 Jun 2024
AI-Powered Data Analytics with Claris FileMaker
Read More
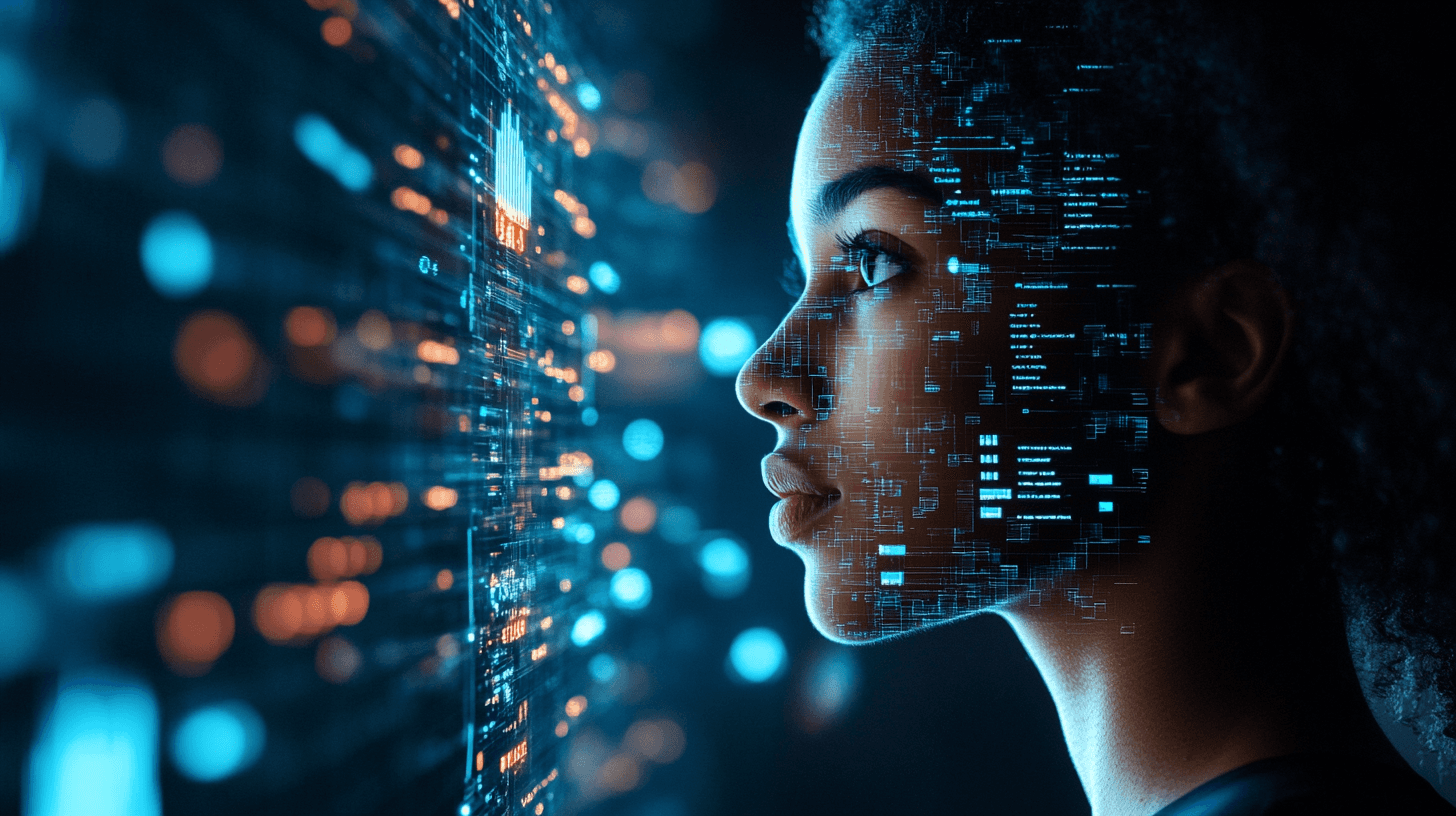
4 Jun 2024
AI-Powered Data Analytics with Claris FileMaker
Read More
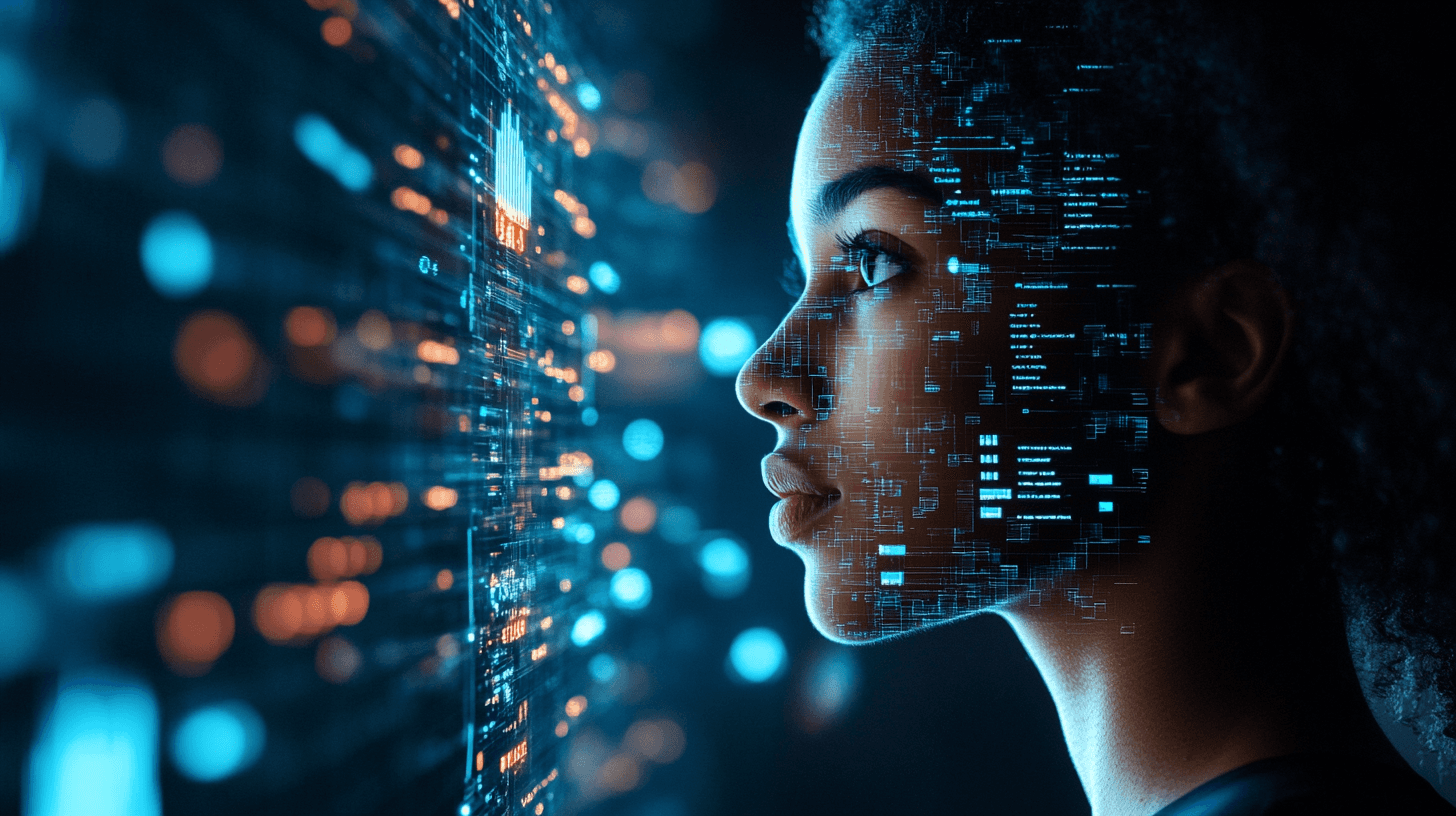
4 Jun 2024
AI-Powered Data Analytics with Claris FileMaker
Read More
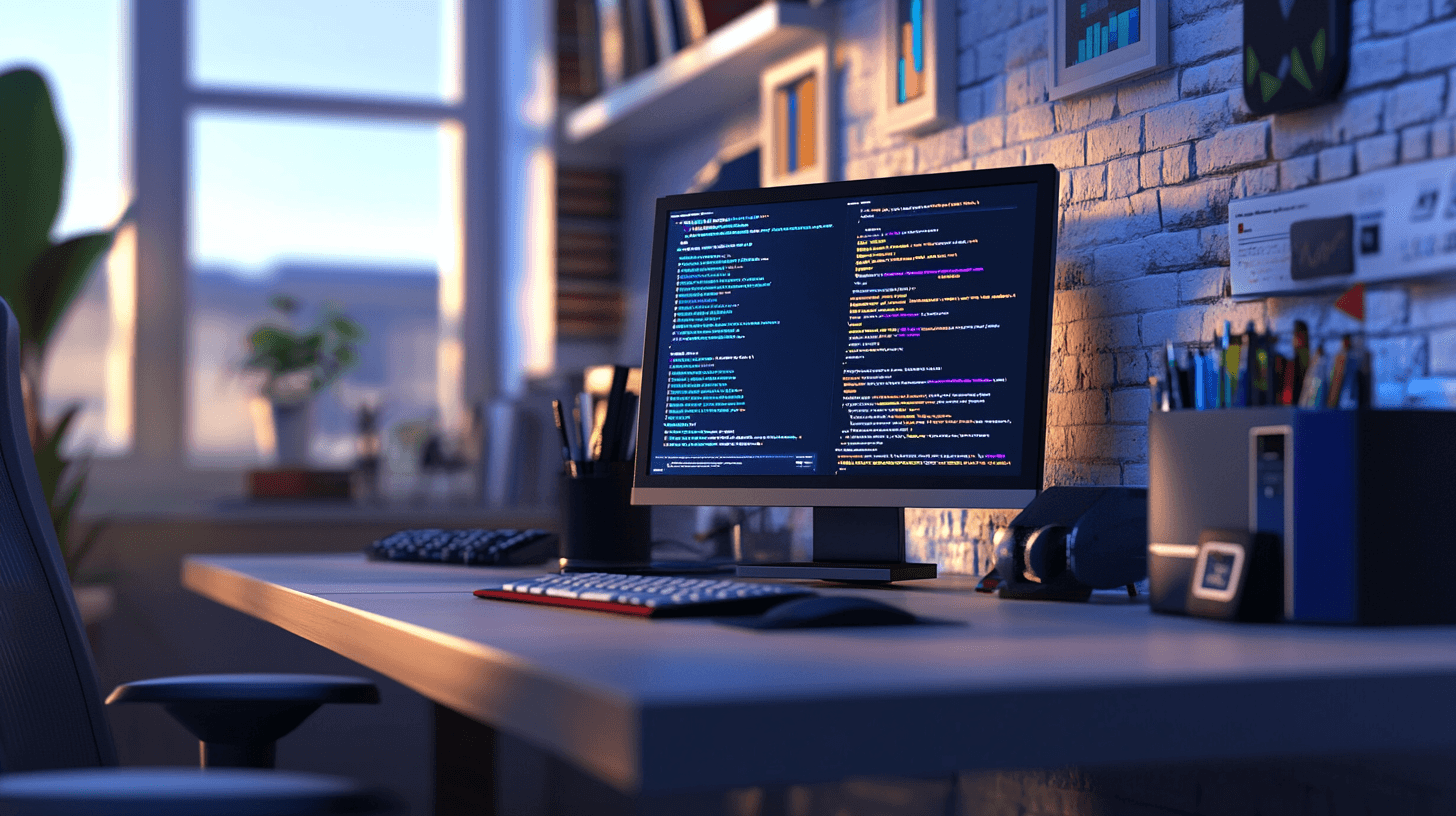
14 May 2024
Why Laravel Reigns Supreme for Bespoke Web Development
Read More
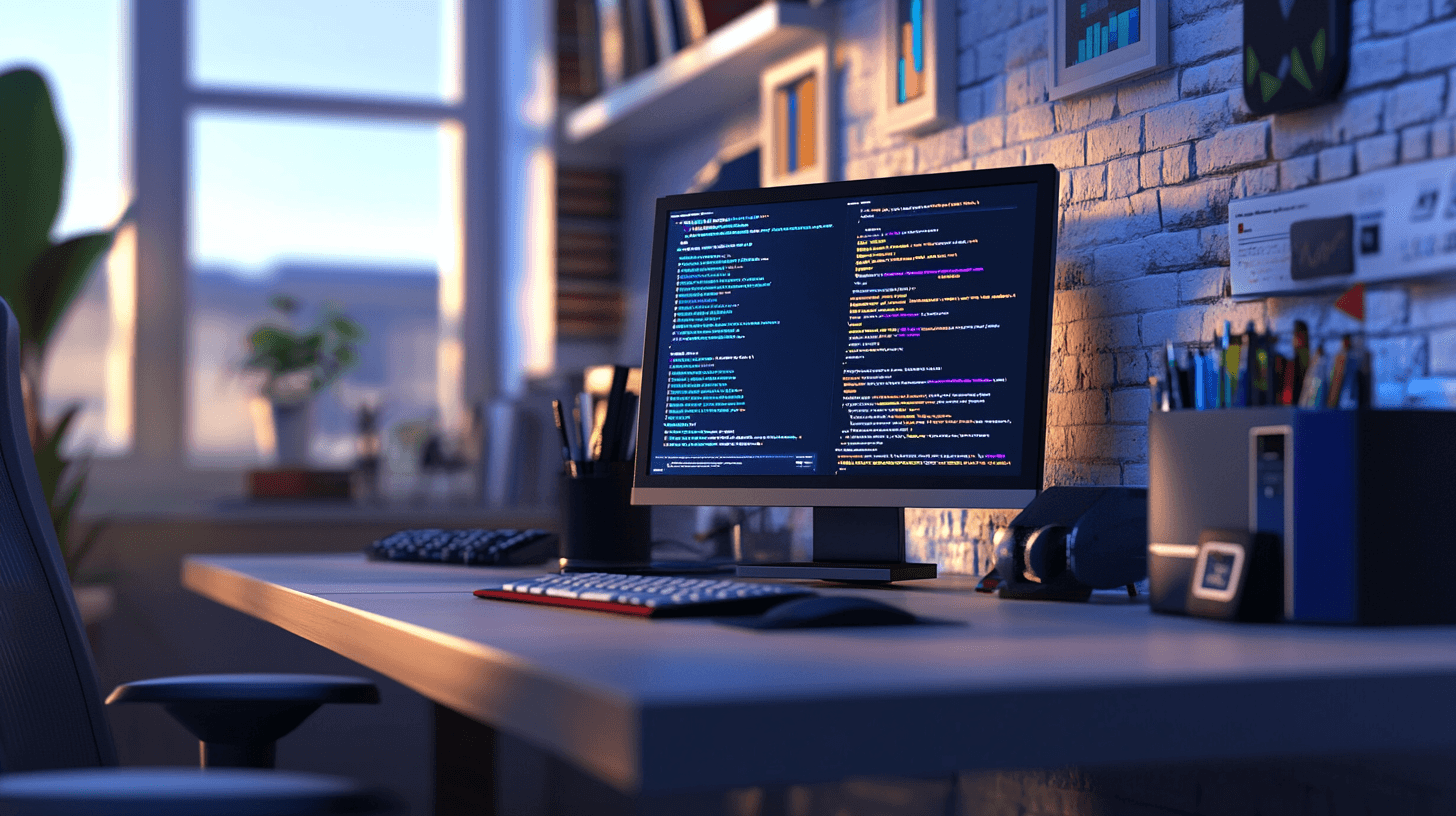
14 May 2024
Why Laravel Reigns Supreme for Bespoke Web Development
Read More
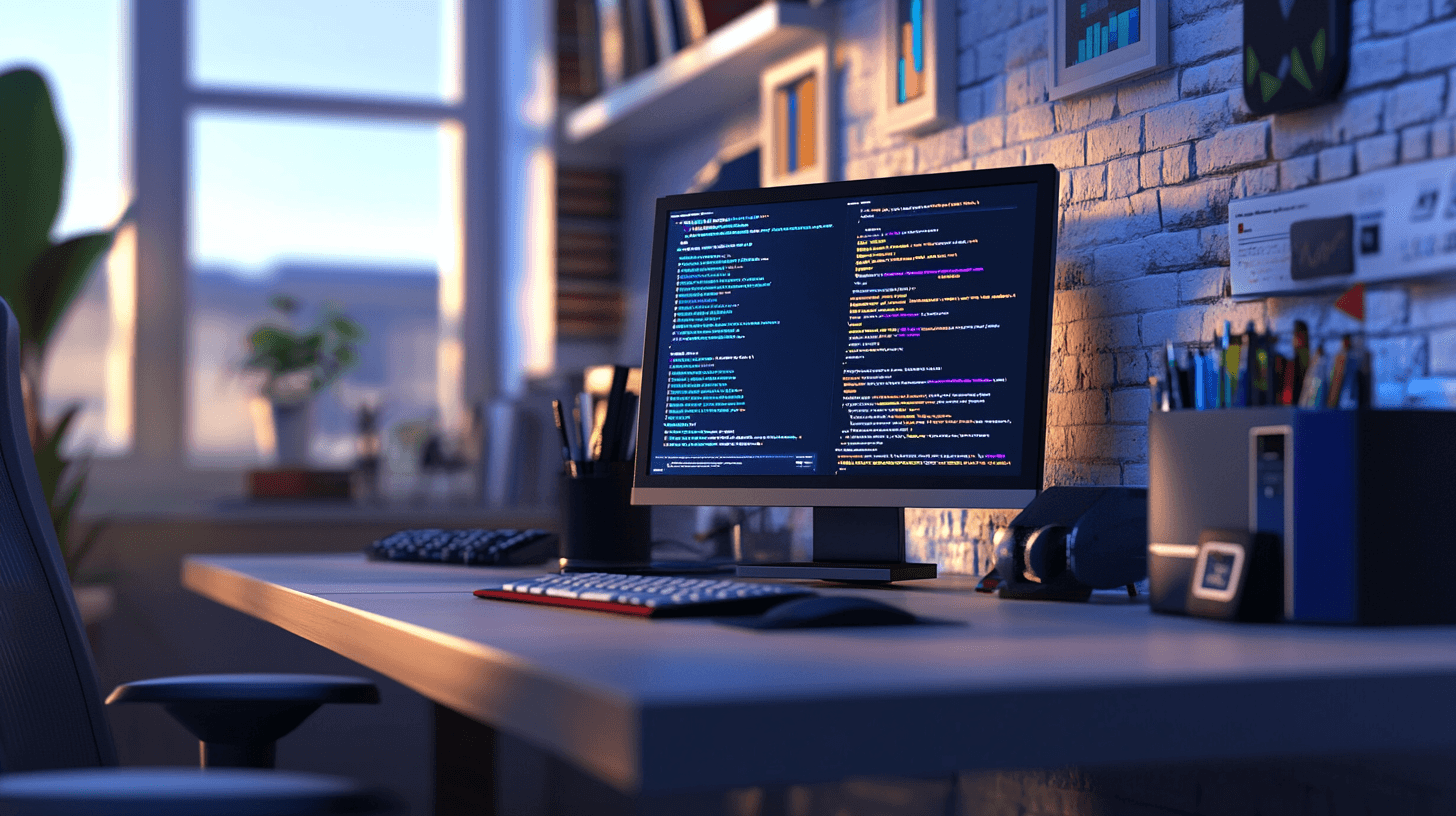
14 May 2024
Why Laravel Reigns Supreme for Bespoke Web Development
Read More
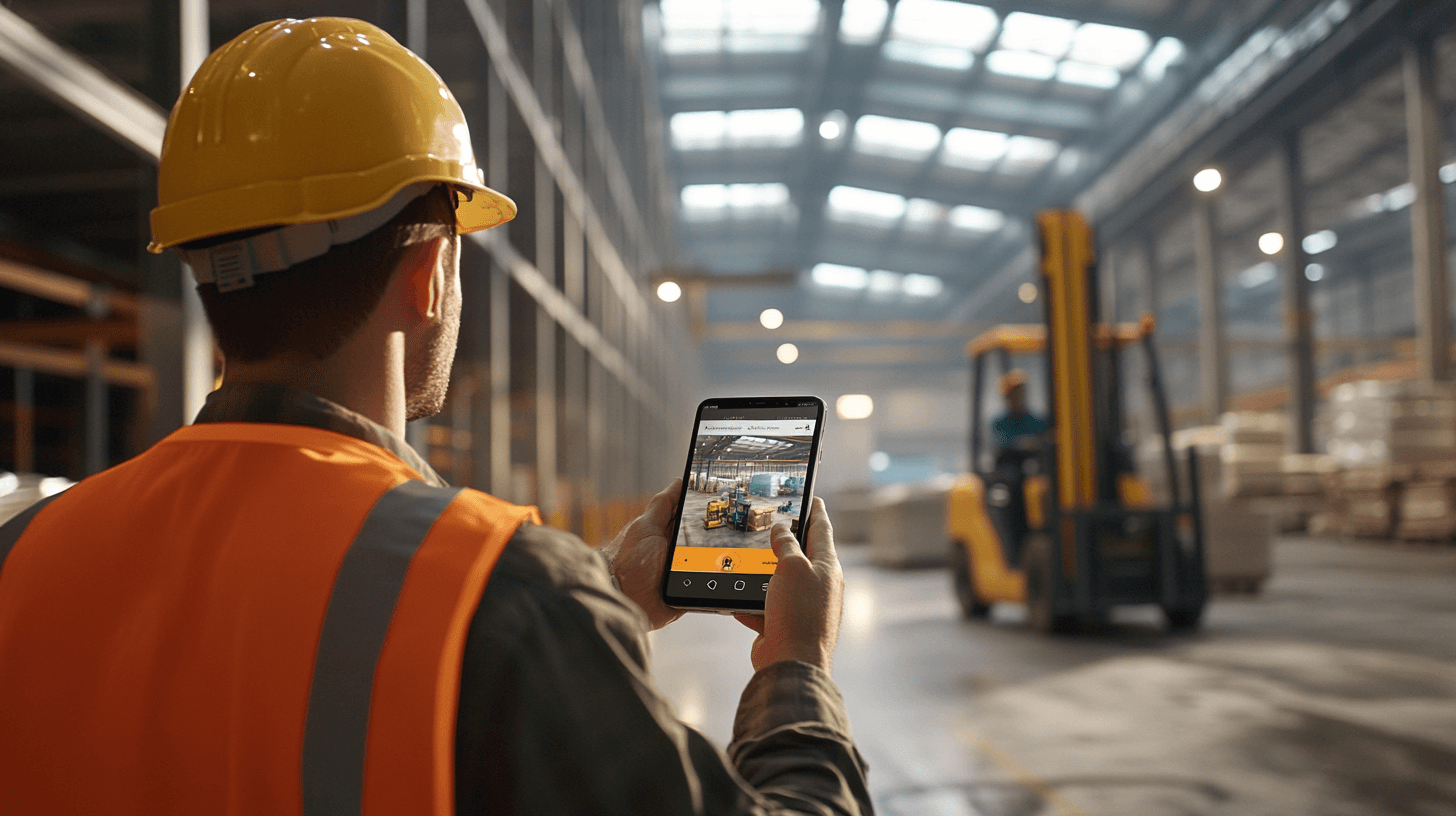
20 Apr 2023
How A Claris Database Can Streamline Your Business Processes
Read More
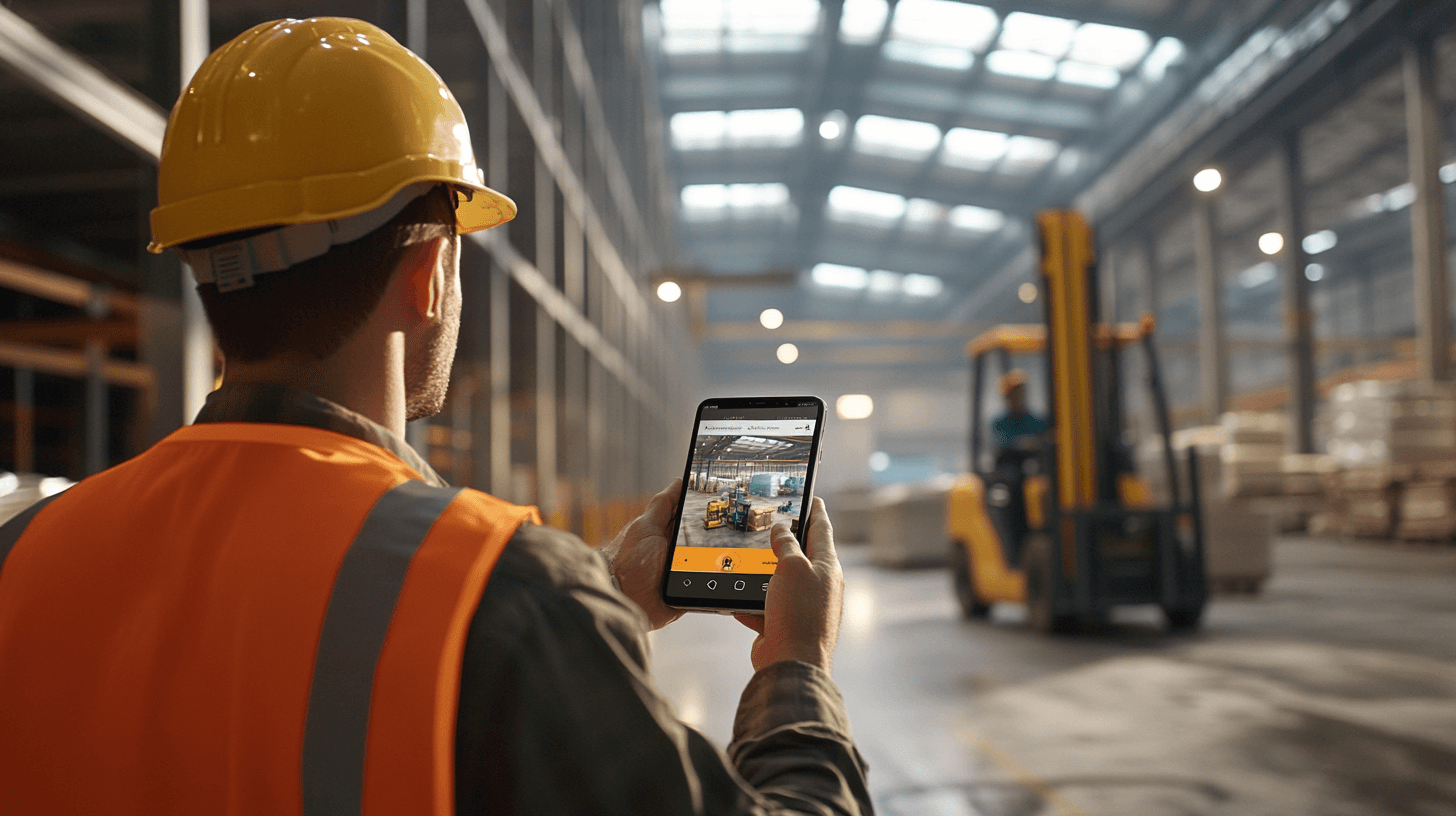
20 Apr 2023
How A Claris Database Can Streamline Your Business Processes
Read More
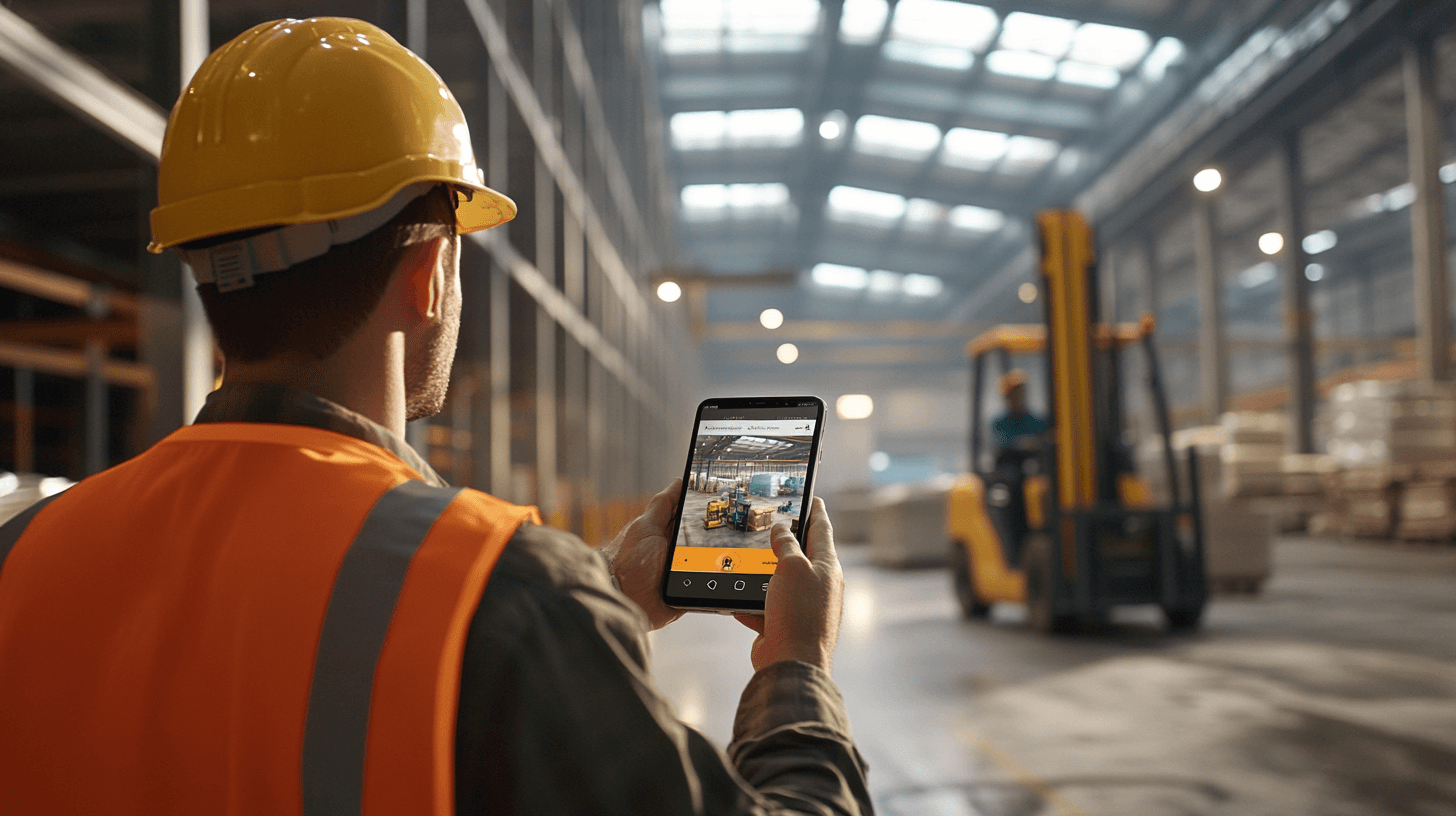
20 Apr 2023
How A Claris Database Can Streamline Your Business Processes
Read More

20 Jan 2023
The Benefits of Using a Cloud-Based Web Hosting Service
Read More

20 Jan 2023
The Benefits of Using a Cloud-Based Web Hosting Service
Read More

20 Jan 2023
The Benefits of Using a Cloud-Based Web Hosting Service
Read More

1 Jun 2020
9 Reason Why You Should Focus on SEO During an Economic Crisis
Read More

1 Jun 2020
9 Reason Why You Should Focus on SEO During an Economic Crisis
Read More

1 Jun 2020
9 Reason Why You Should Focus on SEO During an Economic Crisis
Read More
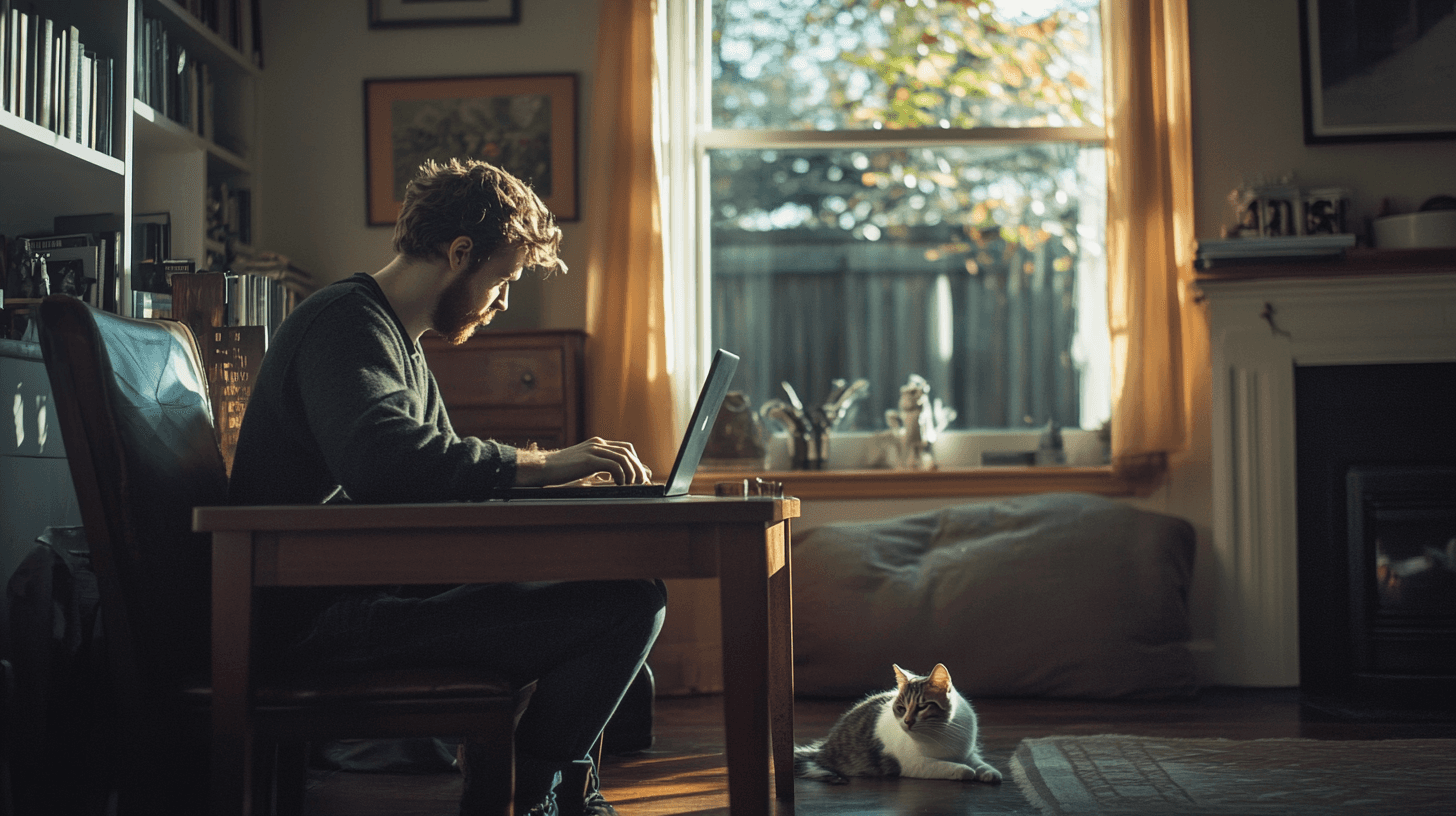
16 Mar 2020
Working From Home
Read More
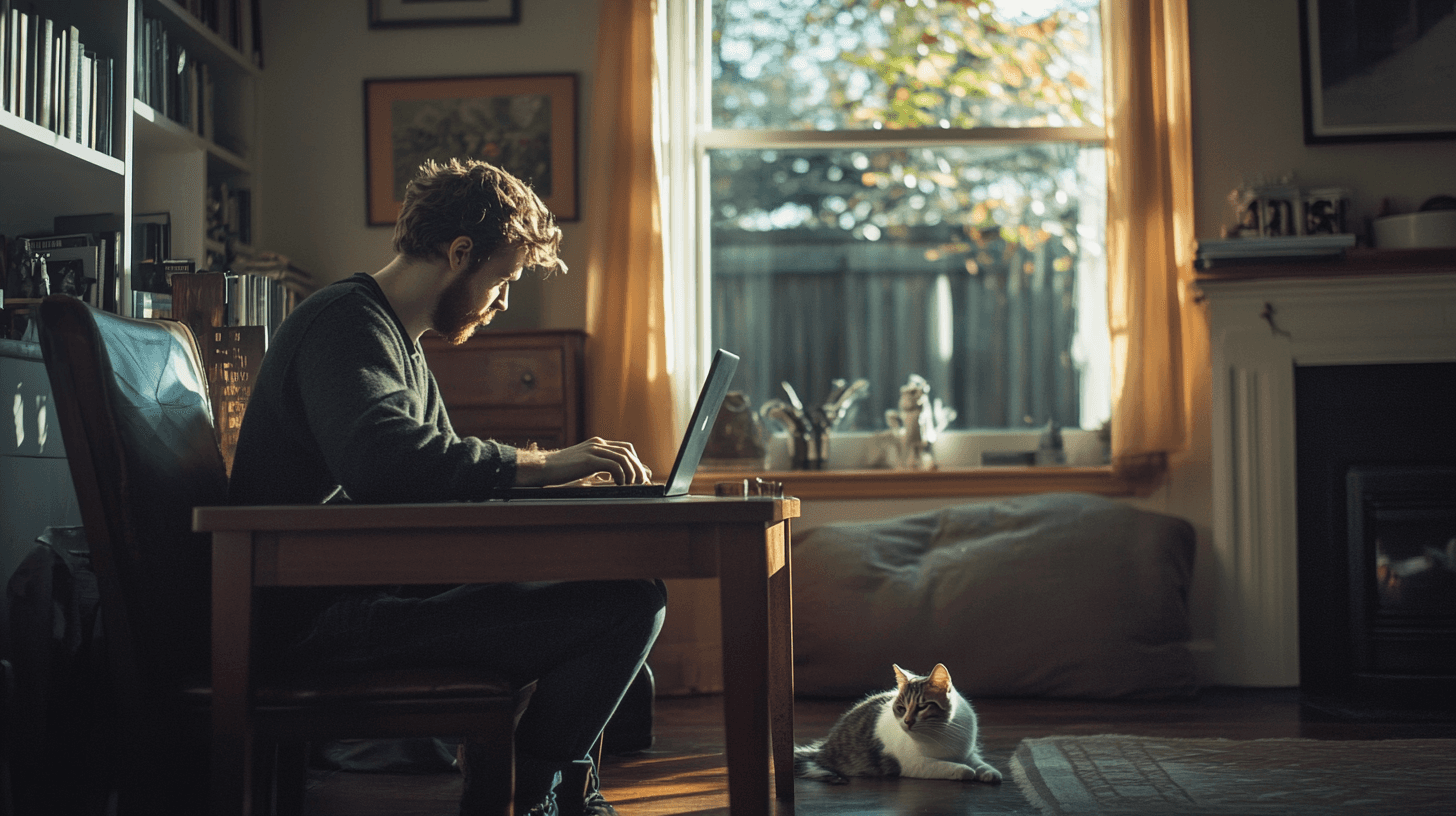
16 Mar 2020
Working From Home
Read More
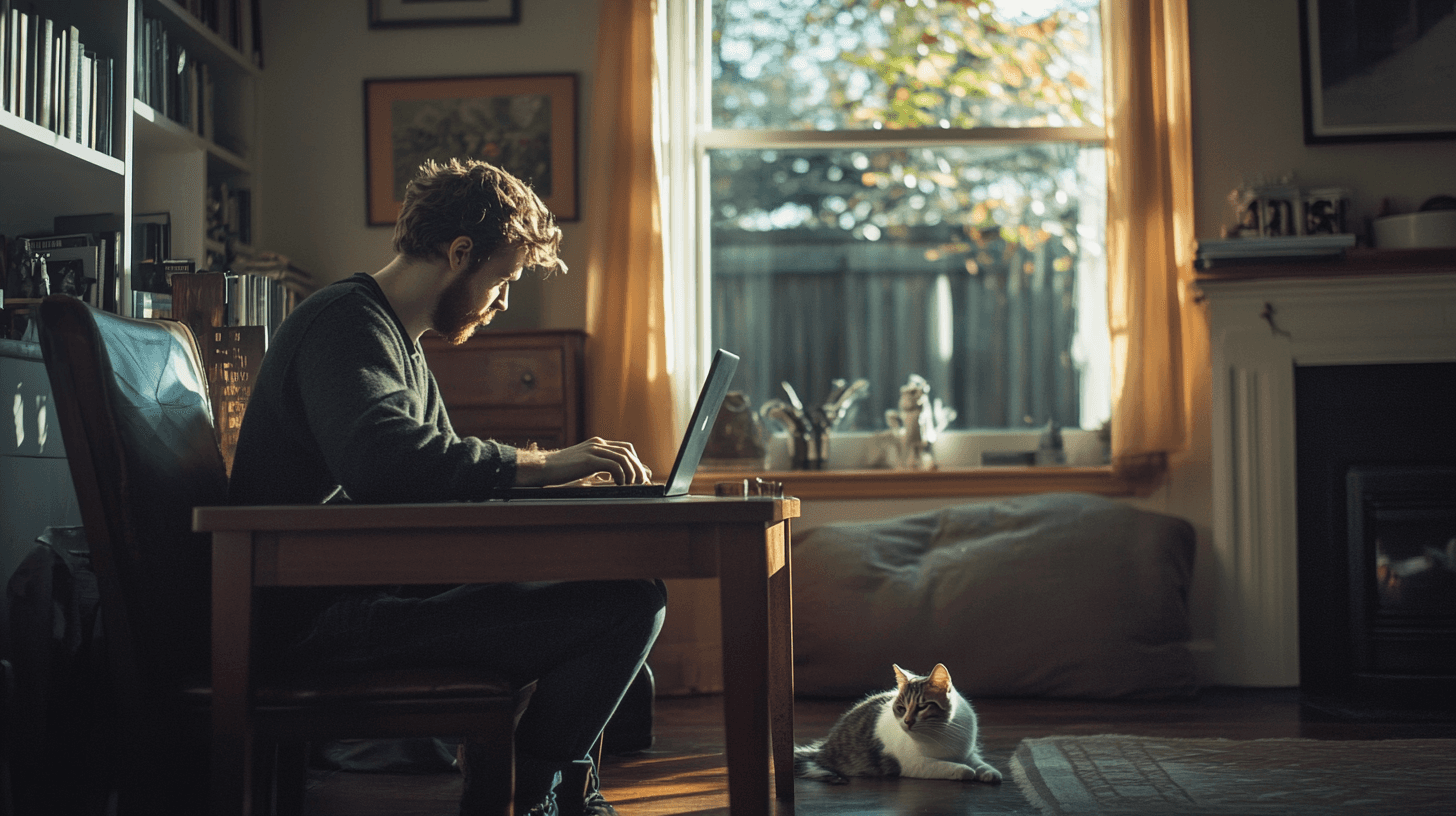
16 Mar 2020
Working From Home
Read More
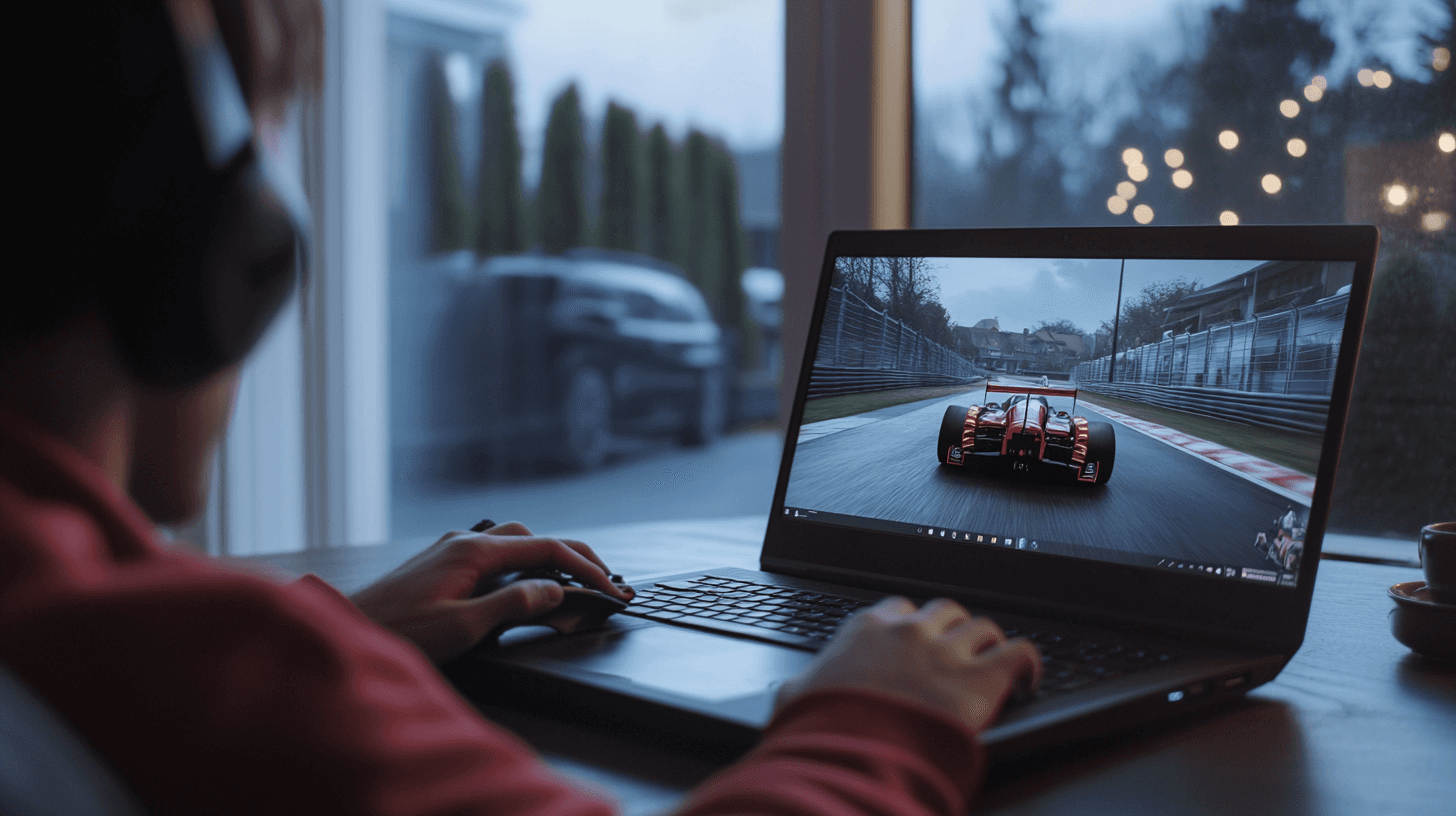
21 Feb 2020
Nvidia GeForce NOW Changes Gaming Forever
Read More
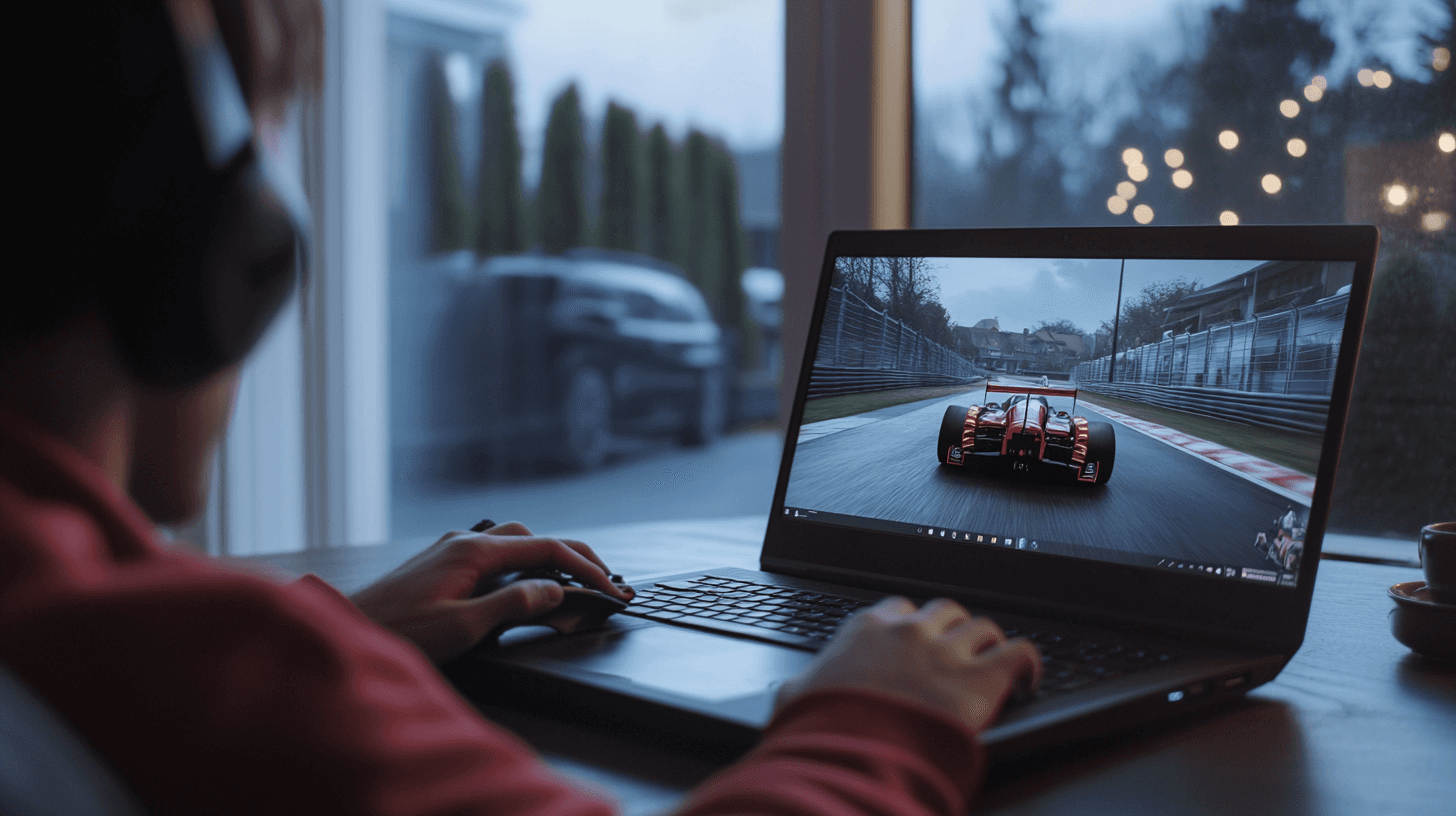
21 Feb 2020
Nvidia GeForce NOW Changes Gaming Forever
Read More
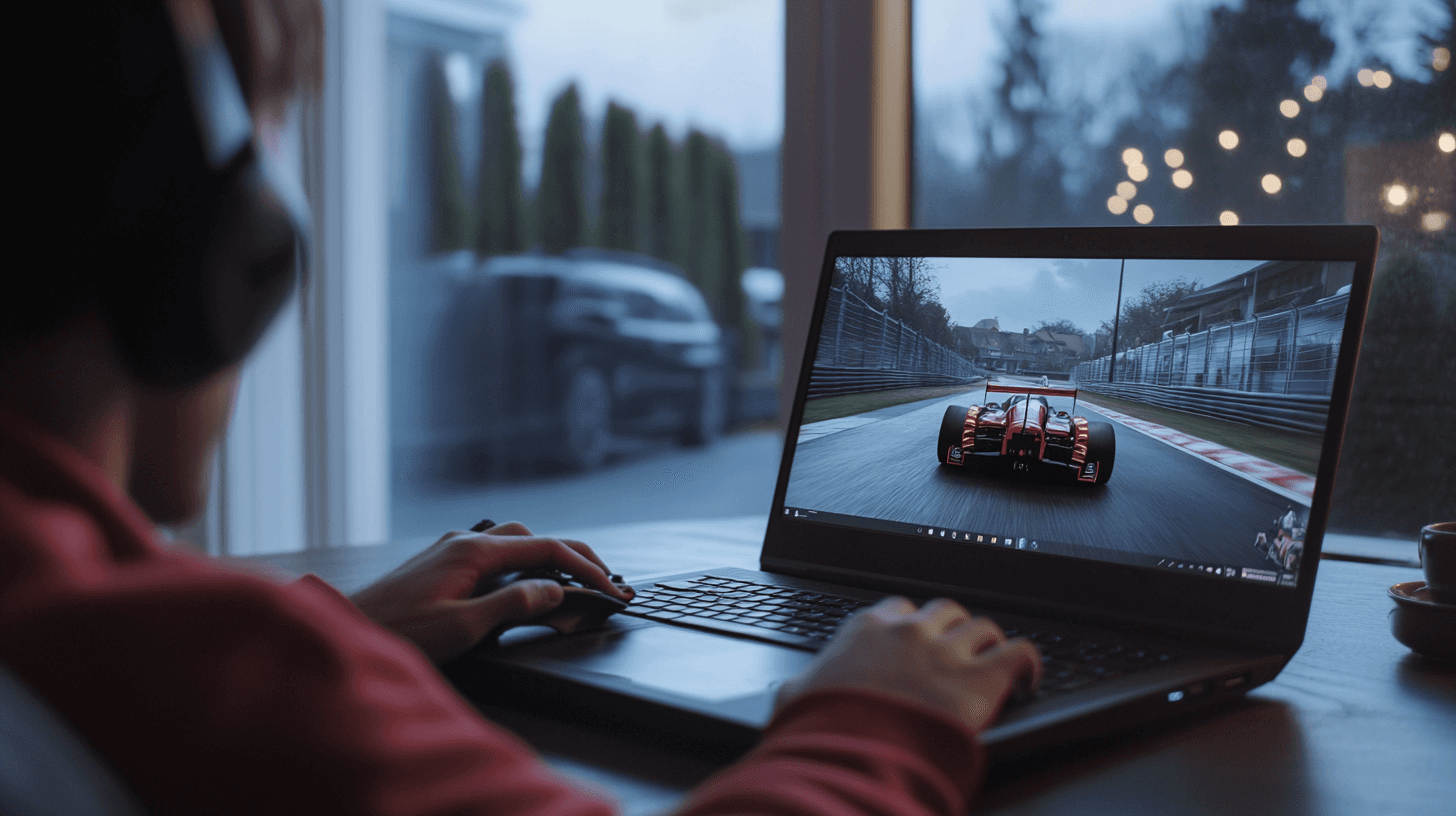
21 Feb 2020
Nvidia GeForce NOW Changes Gaming Forever
Read More

28 Nov 2019
iPhone 11 Keynote: Everything You Need to Know About Apple’s Announcement
Read More

28 Nov 2019
iPhone 11 Keynote: Everything You Need to Know About Apple’s Announcement
Read More

28 Nov 2019
iPhone 11 Keynote: Everything You Need to Know About Apple’s Announcement
Read More

22 Jul 2019
Zoom & Ringcentral Webcam Flaw
Read More

22 Jul 2019
Zoom & Ringcentral Webcam Flaw
Read More

22 Jul 2019
Zoom & Ringcentral Webcam Flaw
Read More

20 Jun 2019
Apple’s iPhone XI could be more expensive thanks to the US-China trade war
Read More

20 Jun 2019
Apple’s iPhone XI could be more expensive thanks to the US-China trade war
Read More

20 Jun 2019
Apple’s iPhone XI could be more expensive thanks to the US-China trade war
Read More

10 Apr 2019
How To Estimate Time For Your Design Projects
Read More

10 Apr 2019
How To Estimate Time For Your Design Projects
Read More

10 Apr 2019
How To Estimate Time For Your Design Projects
Read More
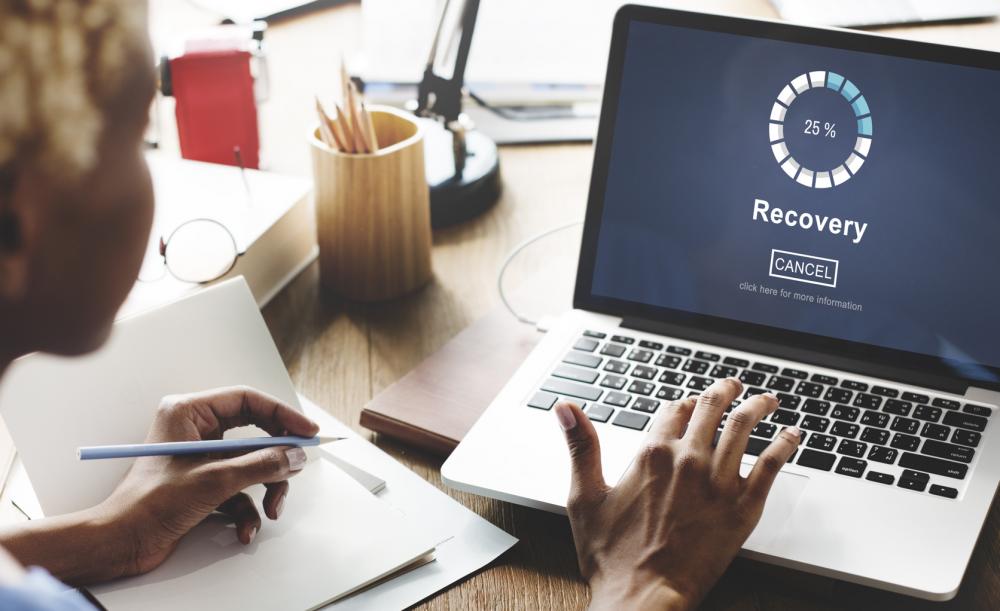
11 Jul 2017
How valuable is your data? Don't overlook your Apple Mac backups!
Read More
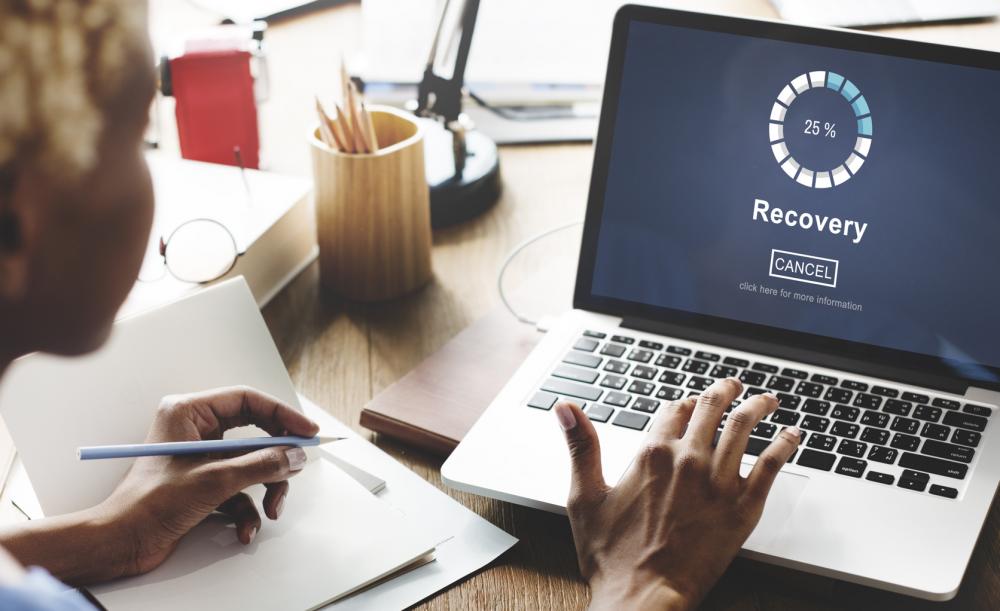
11 Jul 2017
How valuable is your data? Don't overlook your Apple Mac backups!
Read More
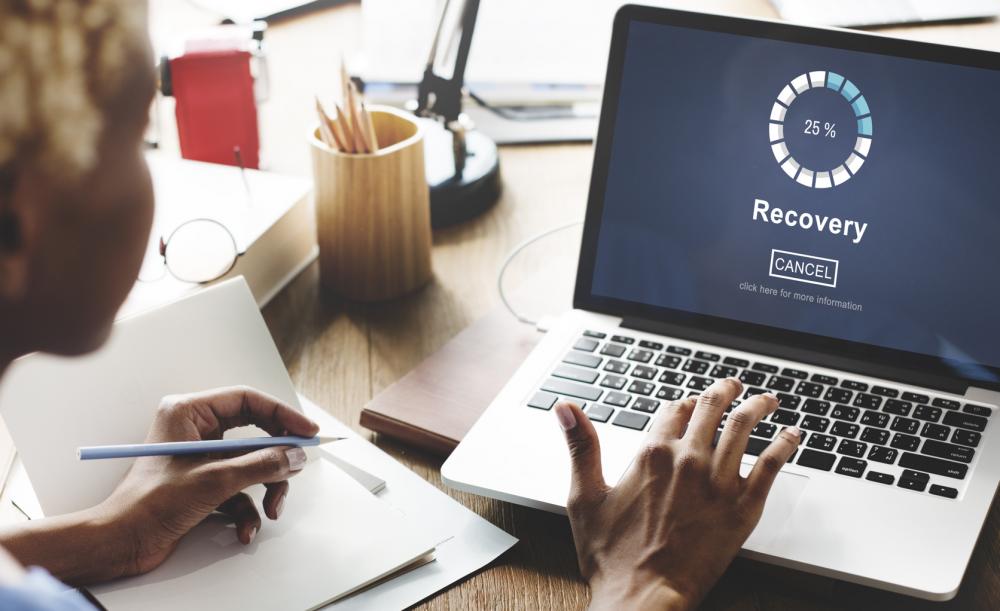
11 Jul 2017
How valuable is your data? Don't overlook your Apple Mac backups!
Read More
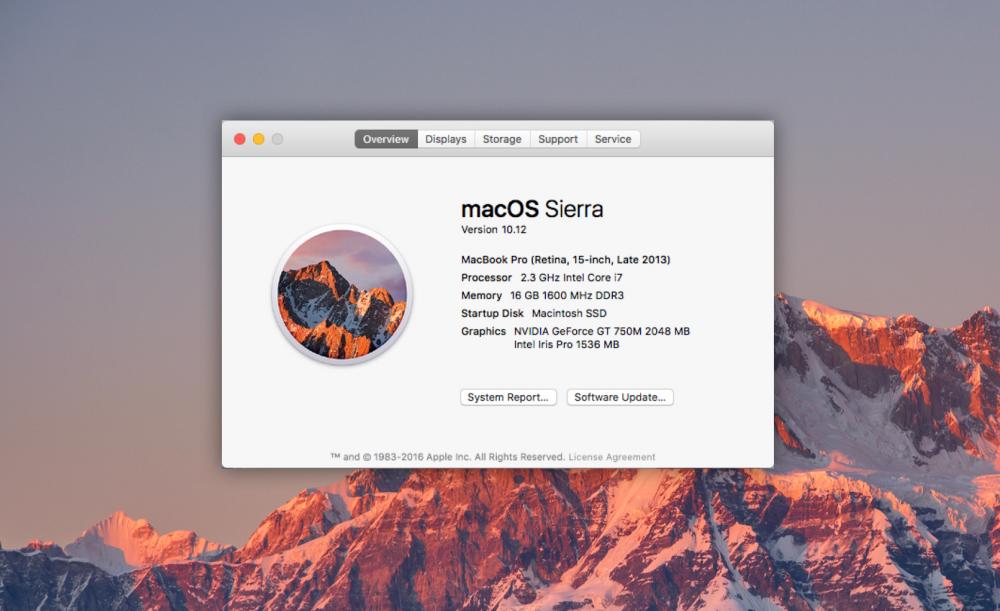
8 May 2017
MacOS Sierra - Should you upgrade?
Read More
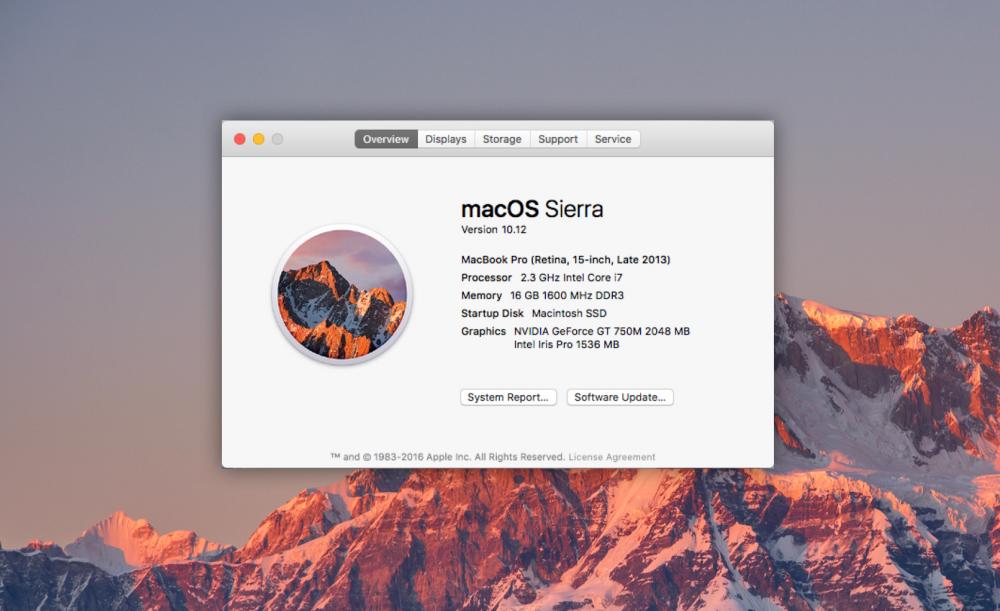
8 May 2017
MacOS Sierra - Should you upgrade?
Read More
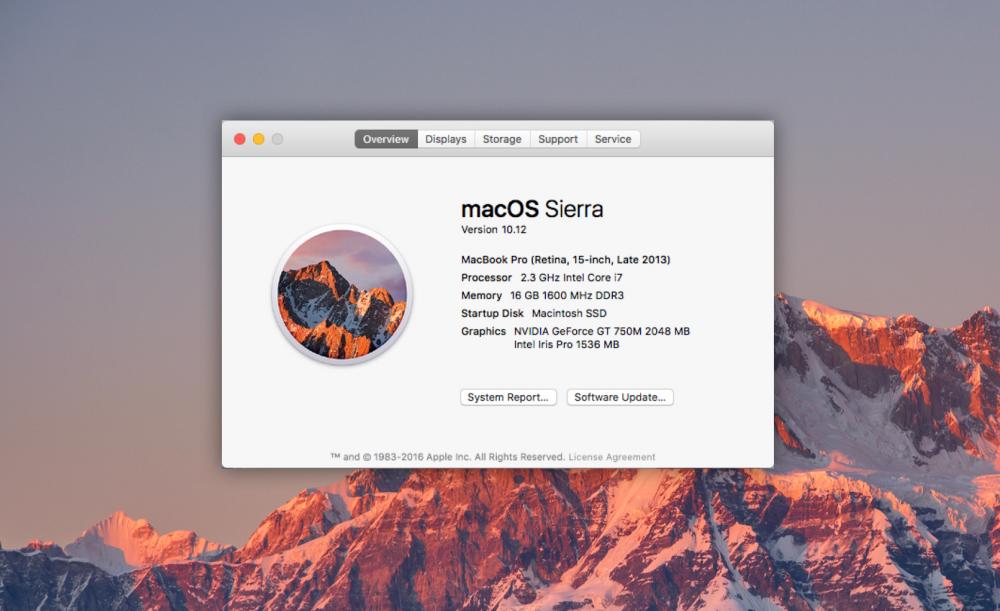
8 May 2017
MacOS Sierra - Should you upgrade?
Read More

16 Jan 2017
How to make a macOS Sierra Installer USB Disc
Read More

16 Jan 2017
How to make a macOS Sierra Installer USB Disc
Read More

16 Jan 2017
How to make a macOS Sierra Installer USB Disc
Read More
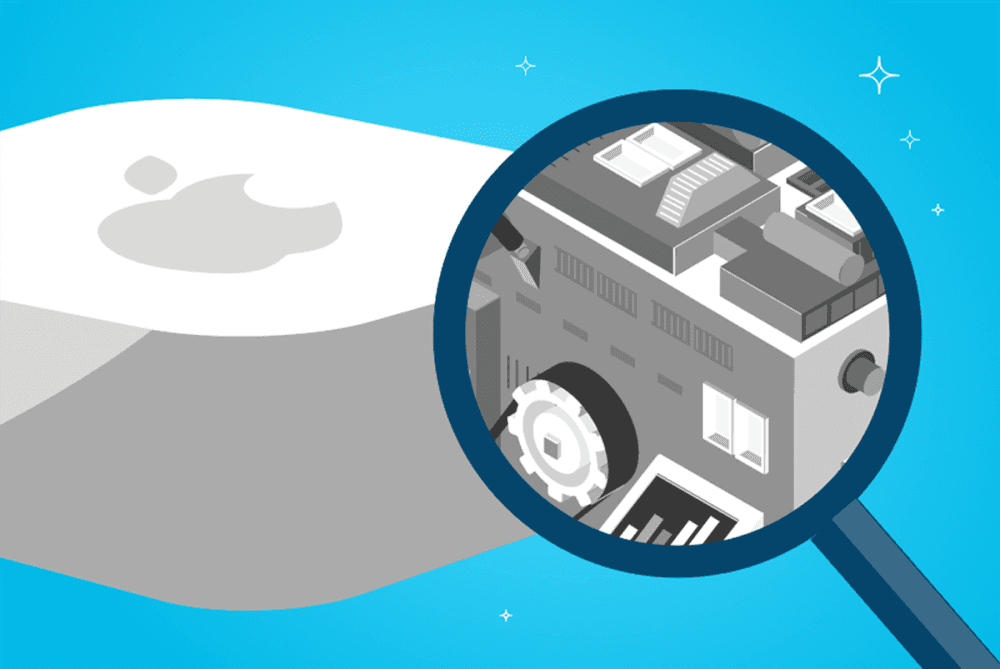
16 Nov 2016
How to do a Mac health check
Read More
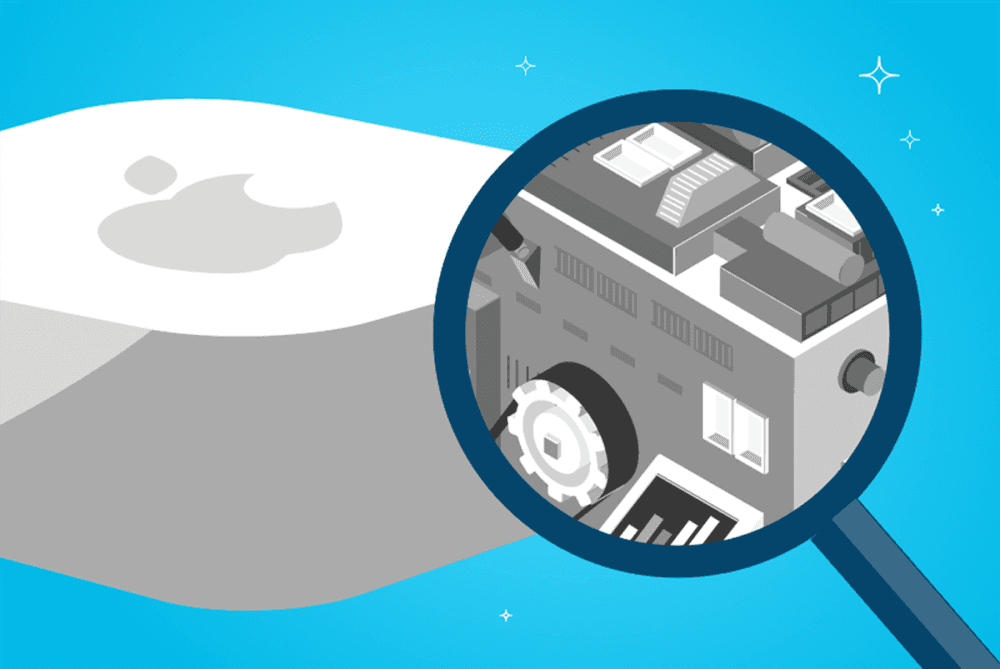
16 Nov 2016
How to do a Mac health check
Read More
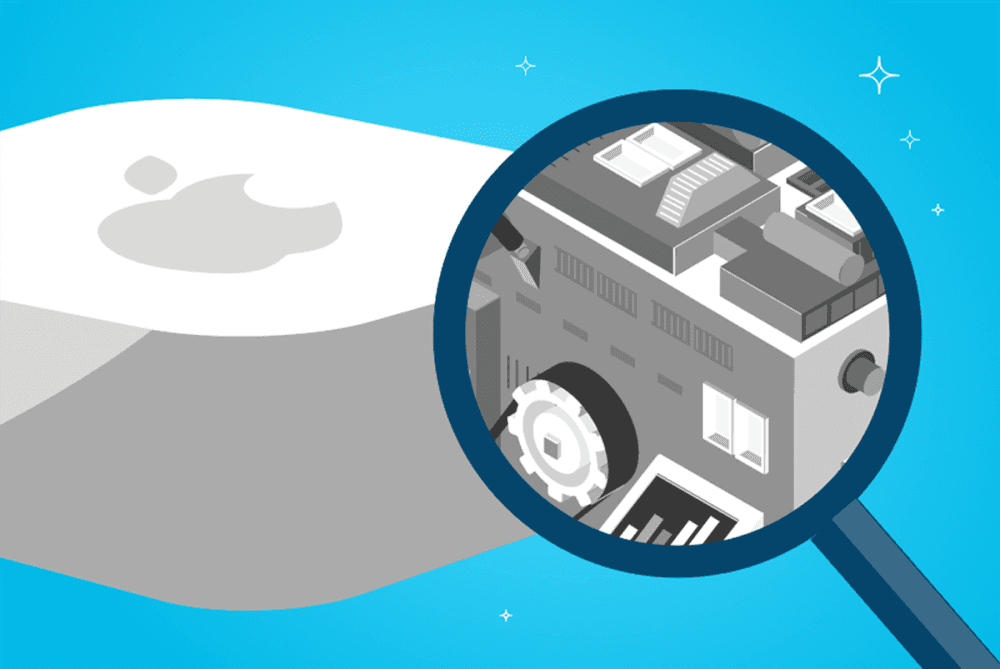
16 Nov 2016
How to do a Mac health check
Read More
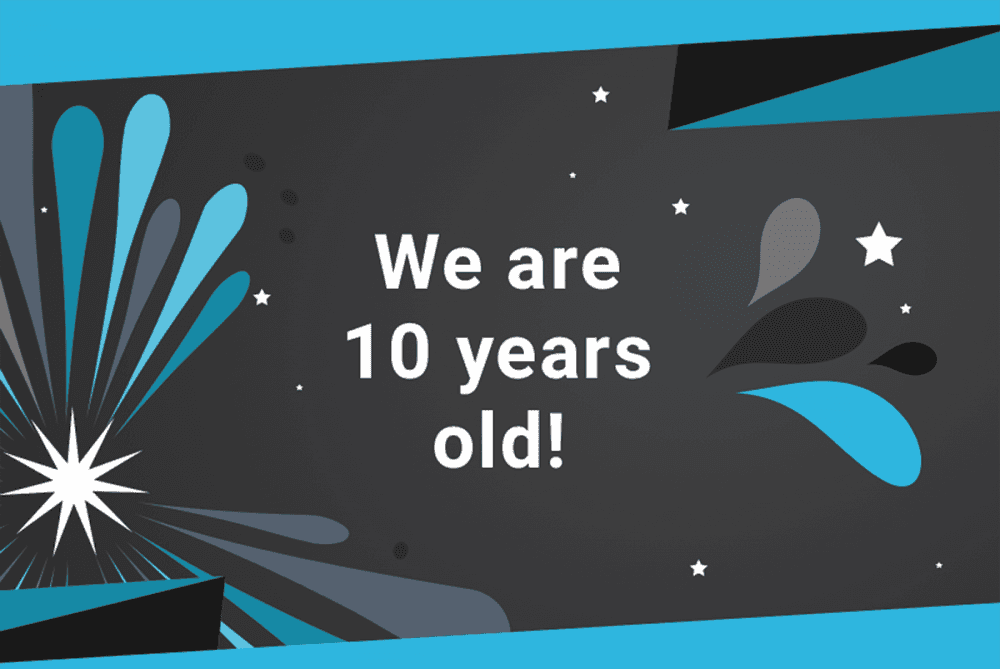
8 Nov 2016
iSOS.com is celebrating 10 Years!
Read More
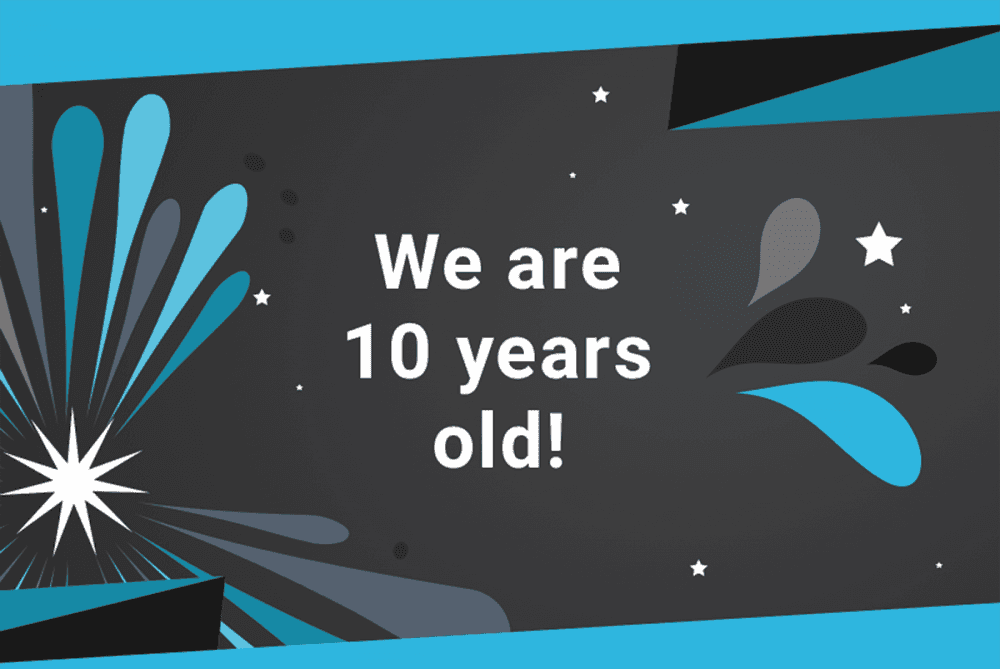
8 Nov 2016
iSOS.com is celebrating 10 Years!
Read More
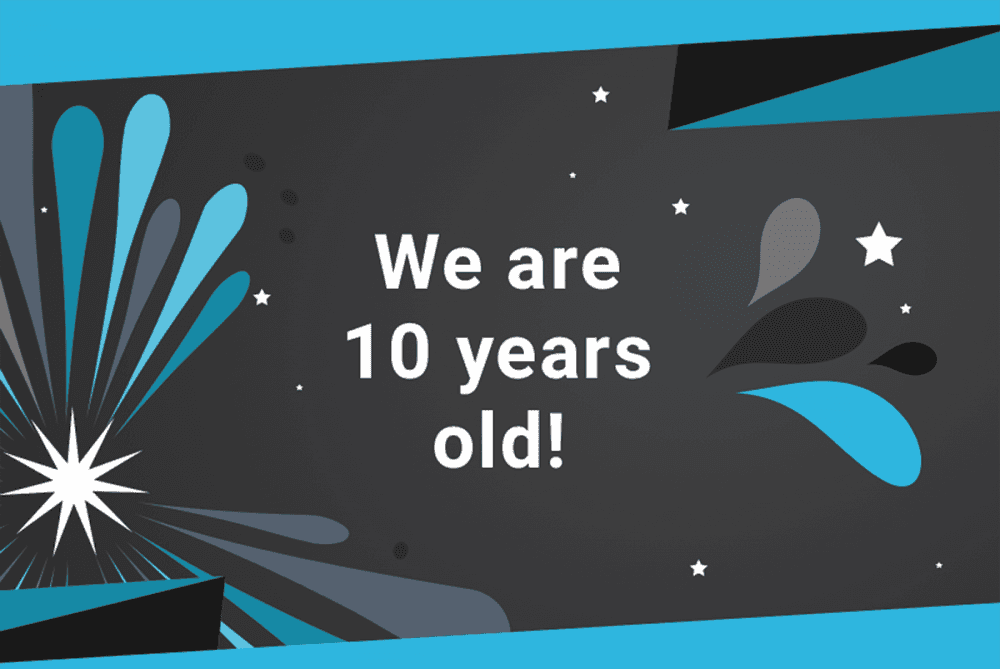
8 Nov 2016
iSOS.com is celebrating 10 Years!
Read More
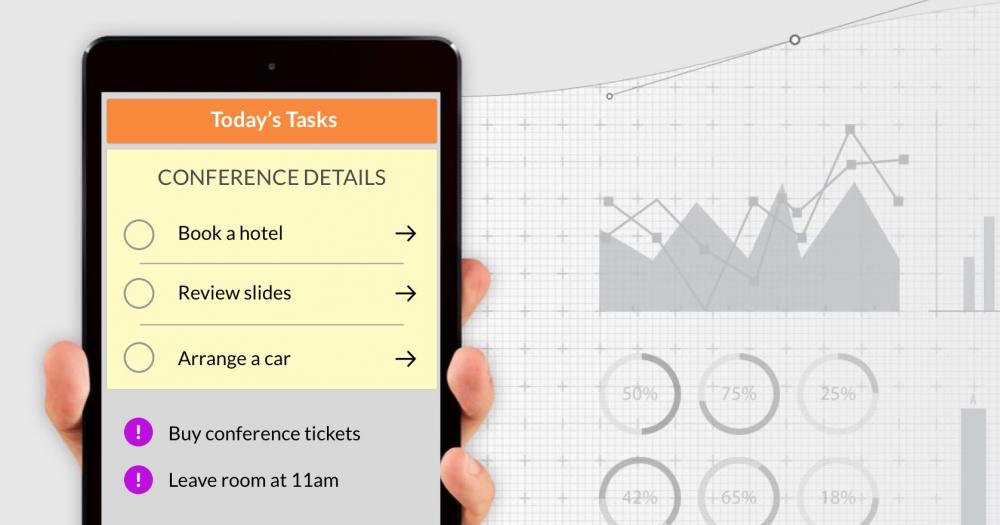
18 Aug 2016
Swift Apple: Our Apple Centric Development Portal
Read More
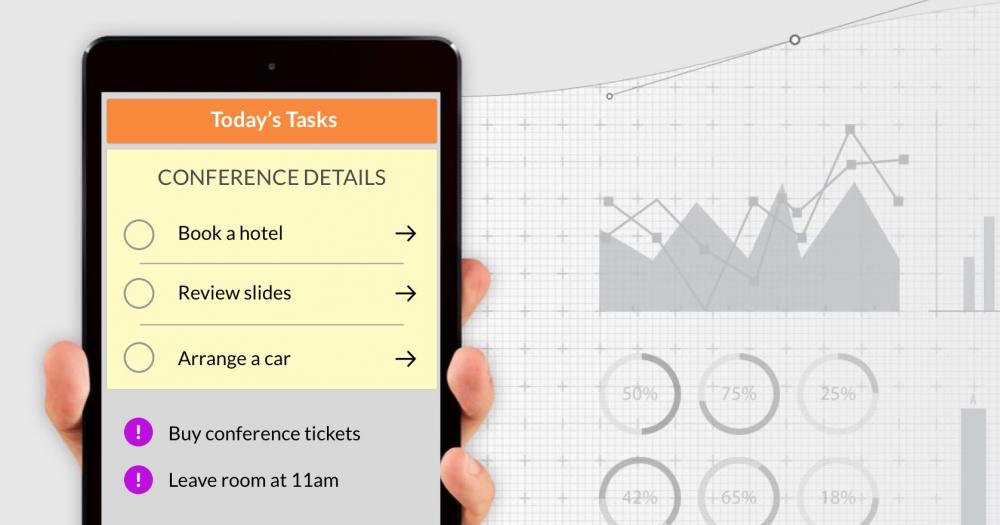
18 Aug 2016
Swift Apple: Our Apple Centric Development Portal
Read More
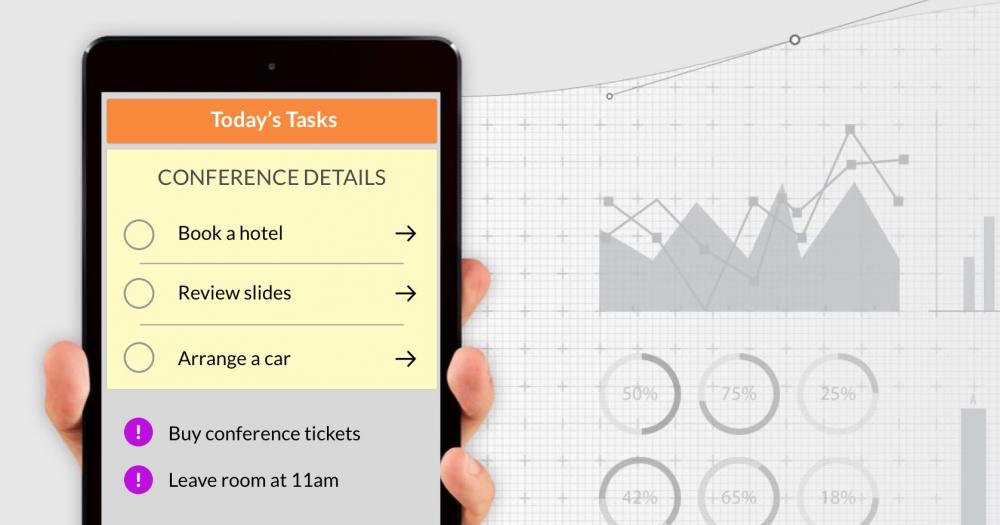
18 Aug 2016
Swift Apple: Our Apple Centric Development Portal
Read More

15 Jul 2016
10 Essential Drupal Modules for your Next Development Project
Read More

15 Jul 2016
10 Essential Drupal Modules for your Next Development Project
Read More

15 Jul 2016
10 Essential Drupal Modules for your Next Development Project
Read More

25 Apr 2016
Building Solid Email Campaigns
Read More

25 Apr 2016
Building Solid Email Campaigns
Read More

25 Apr 2016
Building Solid Email Campaigns
Read More
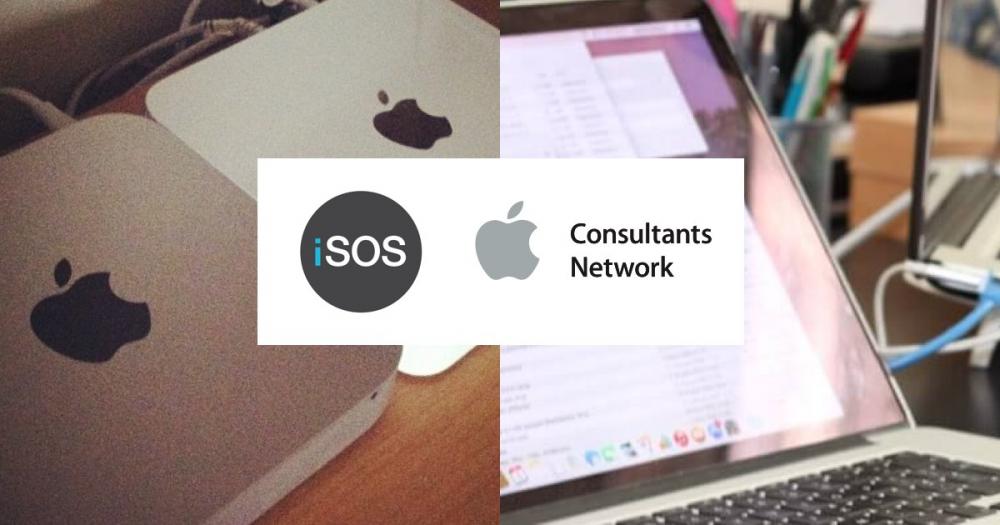
23 Mar 2016
Apple Server Checkup from iSOS
Read More
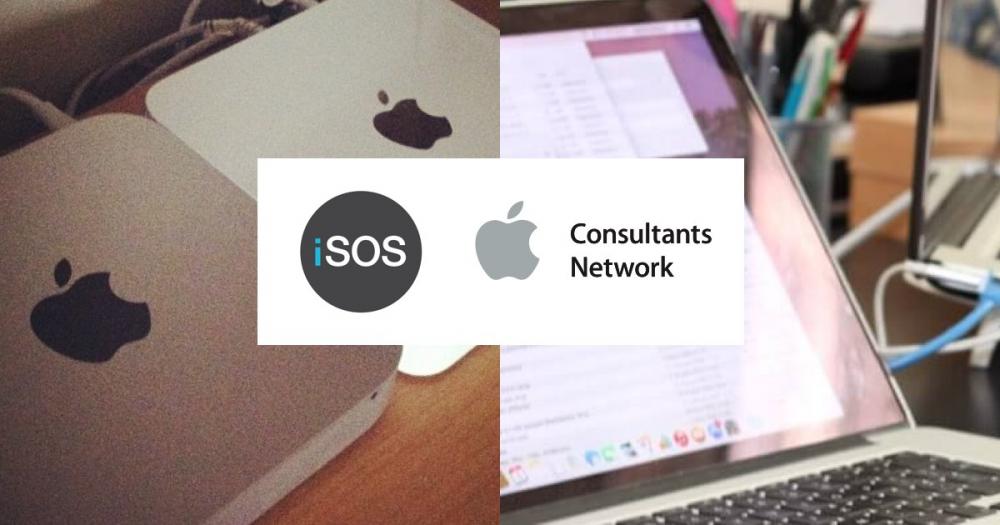
23 Mar 2016
Apple Server Checkup from iSOS
Read More
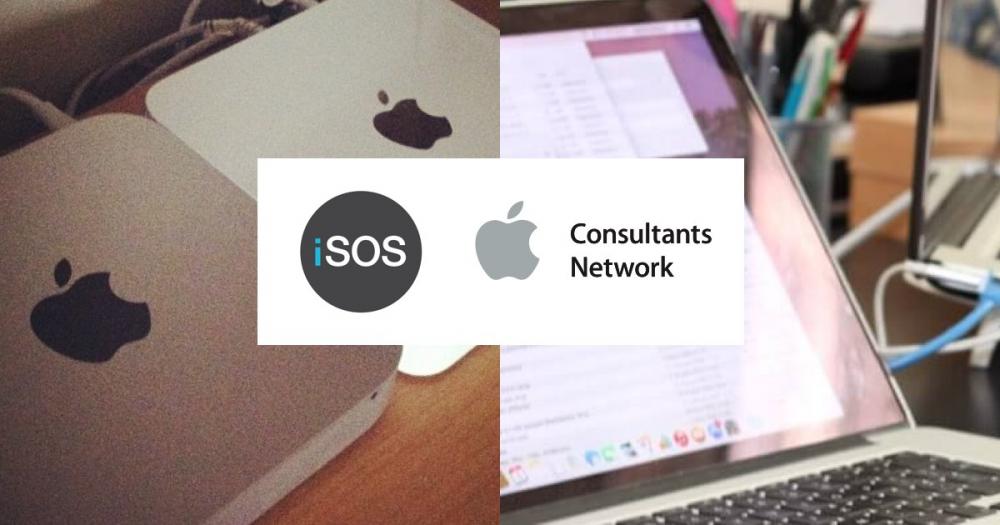
23 Mar 2016
Apple Server Checkup from iSOS
Read More
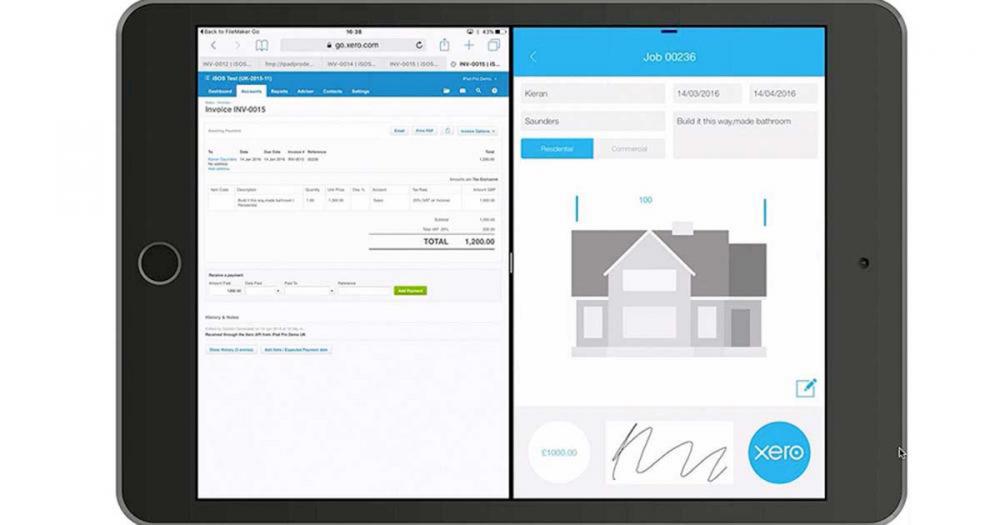
7 Mar 2016
iPad Pro FileMaker Go Demo App
Read More
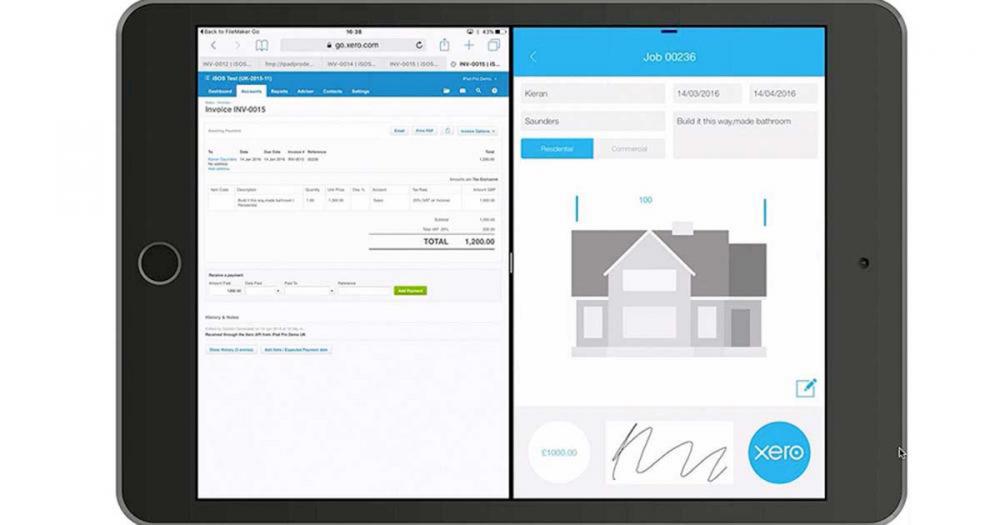
7 Mar 2016
iPad Pro FileMaker Go Demo App
Read More
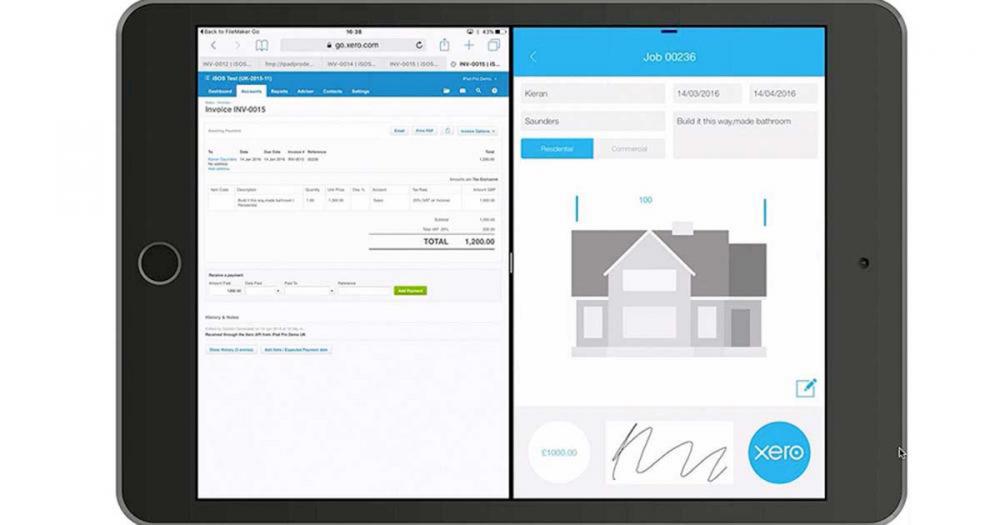
7 Mar 2016
iPad Pro FileMaker Go Demo App
Read More
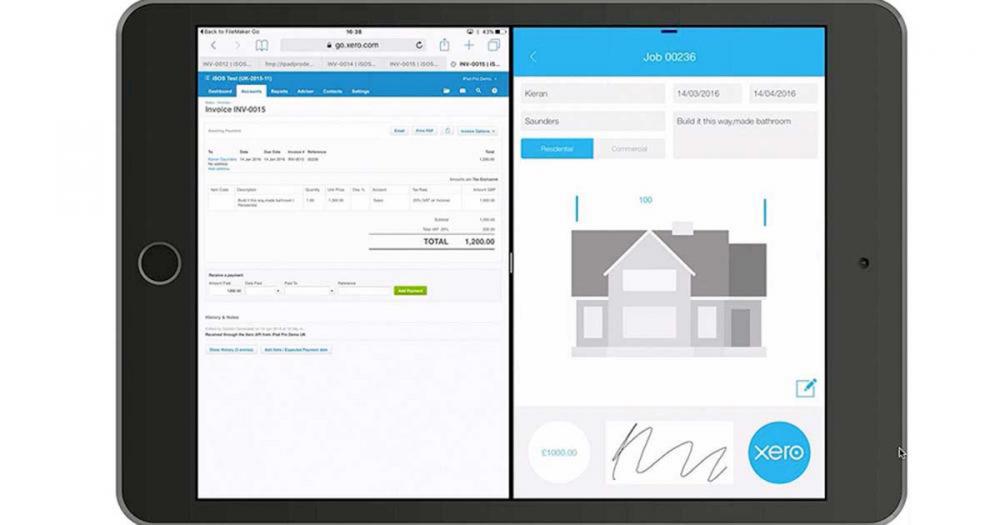
23 Feb 2016
eCommerce vs. Mobile Commerce in 2016 & Beyond
Read More
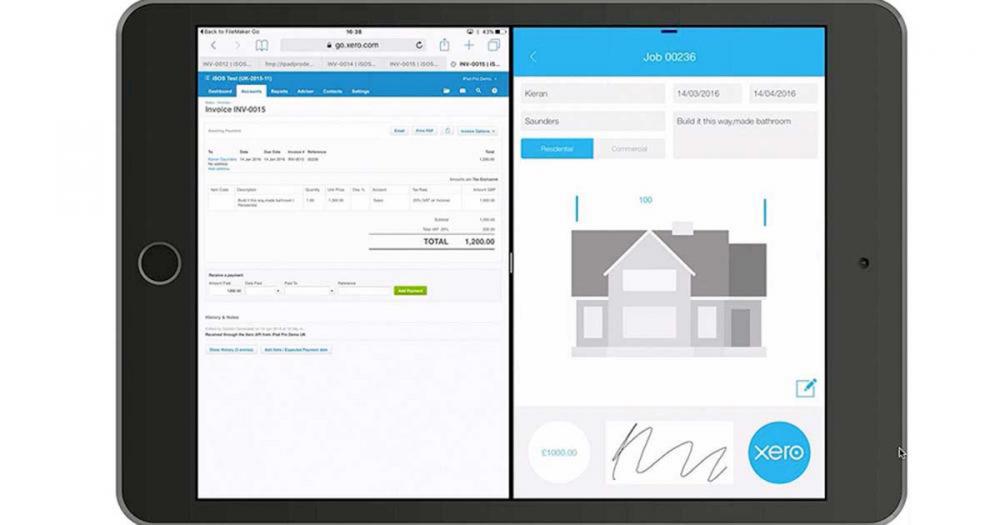
23 Feb 2016
eCommerce vs. Mobile Commerce in 2016 & Beyond
Read More
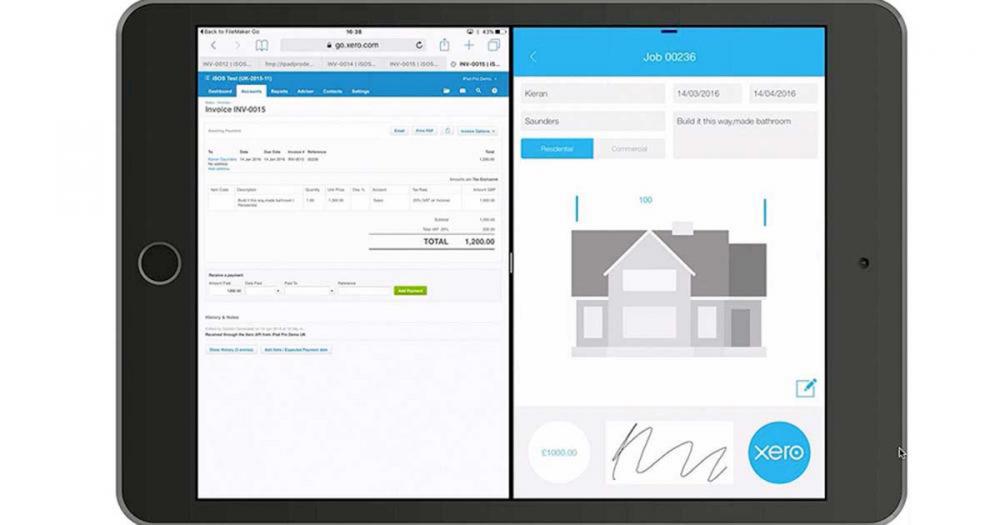
23 Feb 2016
eCommerce vs. Mobile Commerce in 2016 & Beyond
Read More
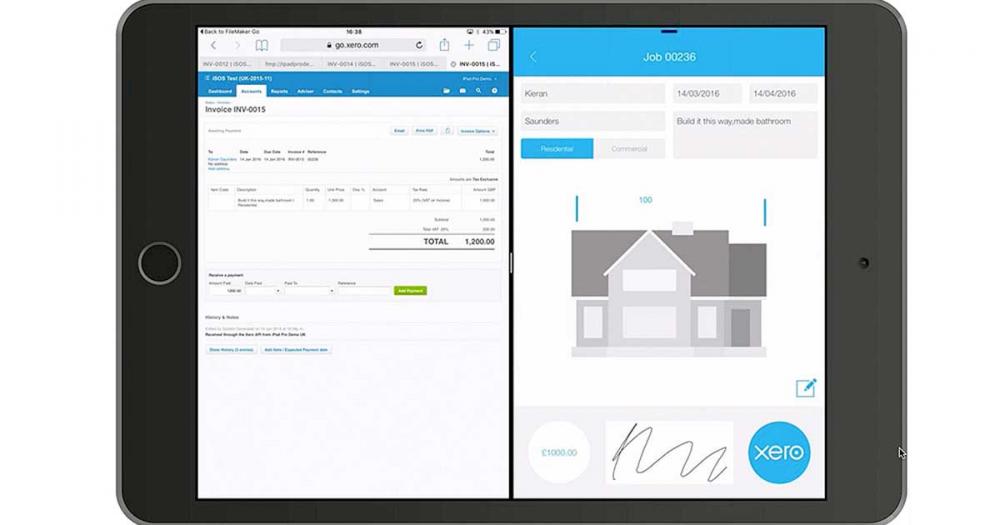
15 Jan 2016
Claris FileMaker App with Xero IntegrationApp with Xero Integration
Read More
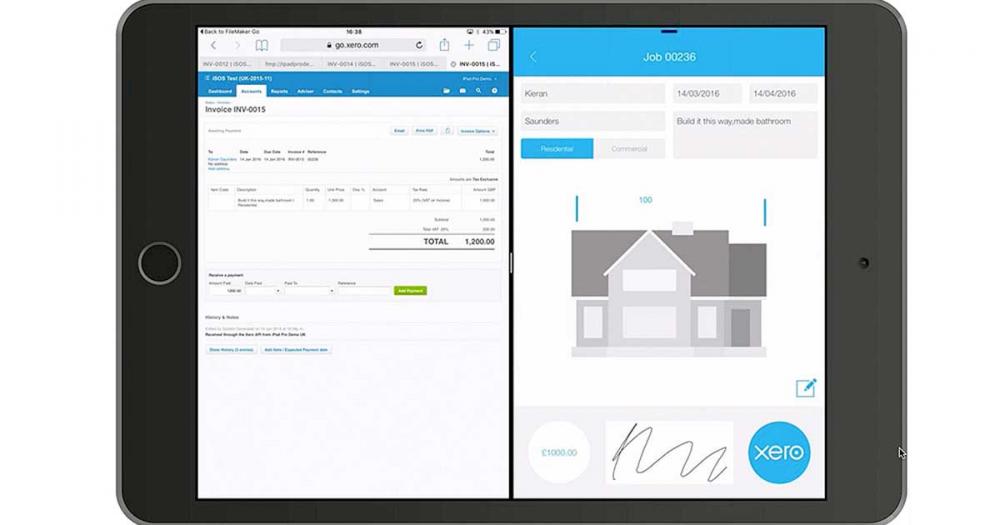
15 Jan 2016
Claris FileMaker App with Xero IntegrationApp with Xero Integration
Read More
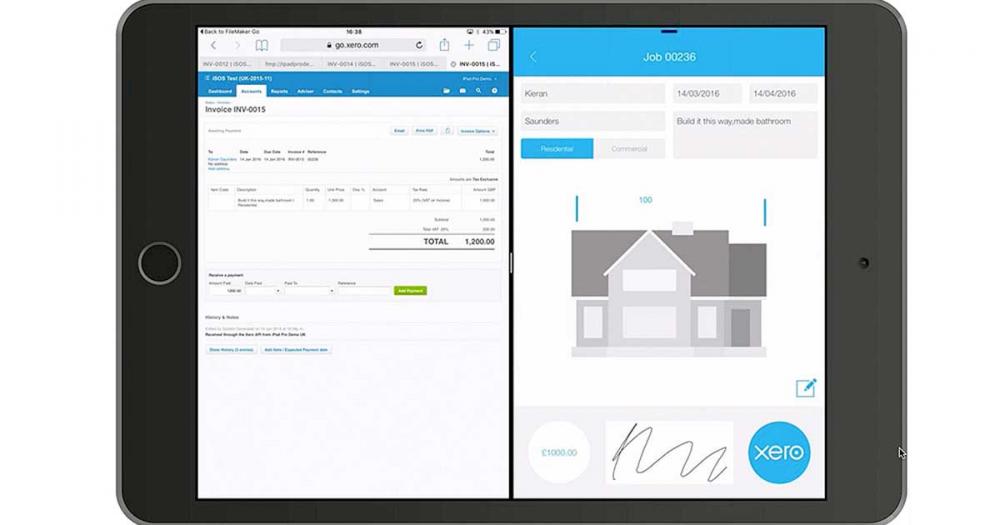
15 Jan 2016
Claris FileMaker App with Xero IntegrationApp with Xero Integration
Read More

23 Dec 2015
The Benefits of Xero Consultancy and Integration
Read More

23 Dec 2015
The Benefits of Xero Consultancy and Integration
Read More

23 Dec 2015
The Benefits of Xero Consultancy and Integration
Read More

3 Nov 2015
Featured Xero add-on: EazyCollect
Read More

3 Nov 2015
Featured Xero add-on: EazyCollect
Read More

3 Nov 2015
Featured Xero add-on: EazyCollect
Read More

23 Oct 2015
OS X El Capitan - Early Issues
Read More

23 Oct 2015
OS X El Capitan - Early Issues
Read More

23 Oct 2015
OS X El Capitan - Early Issues
Read More
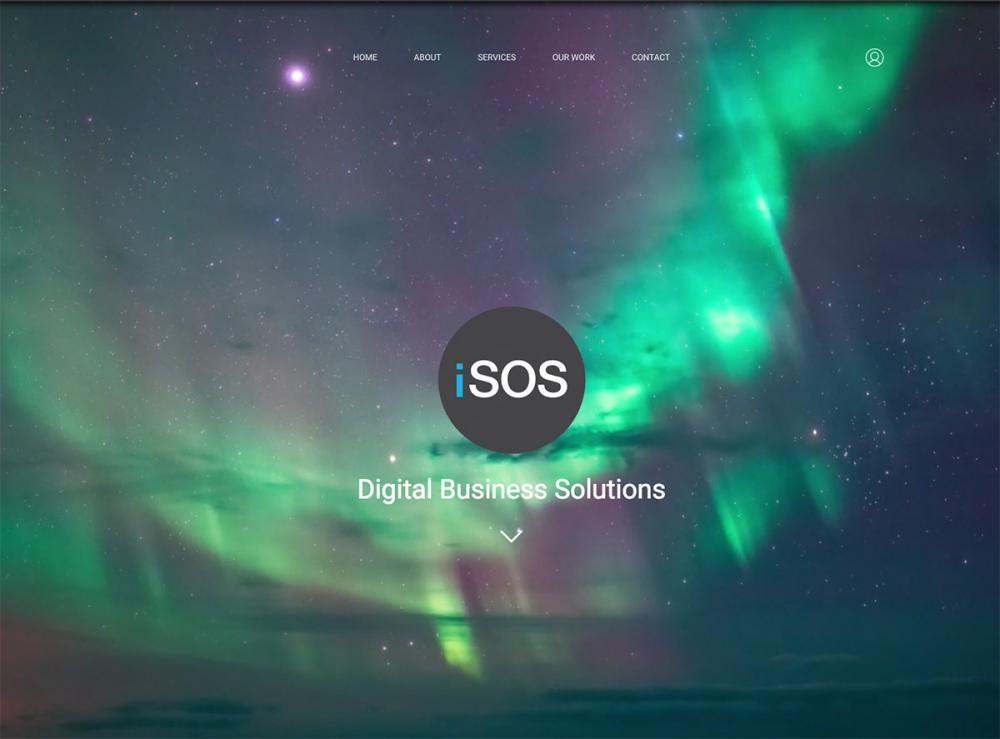
9 Oct 2015
Building a funky, performant home page with Drupal
Read More
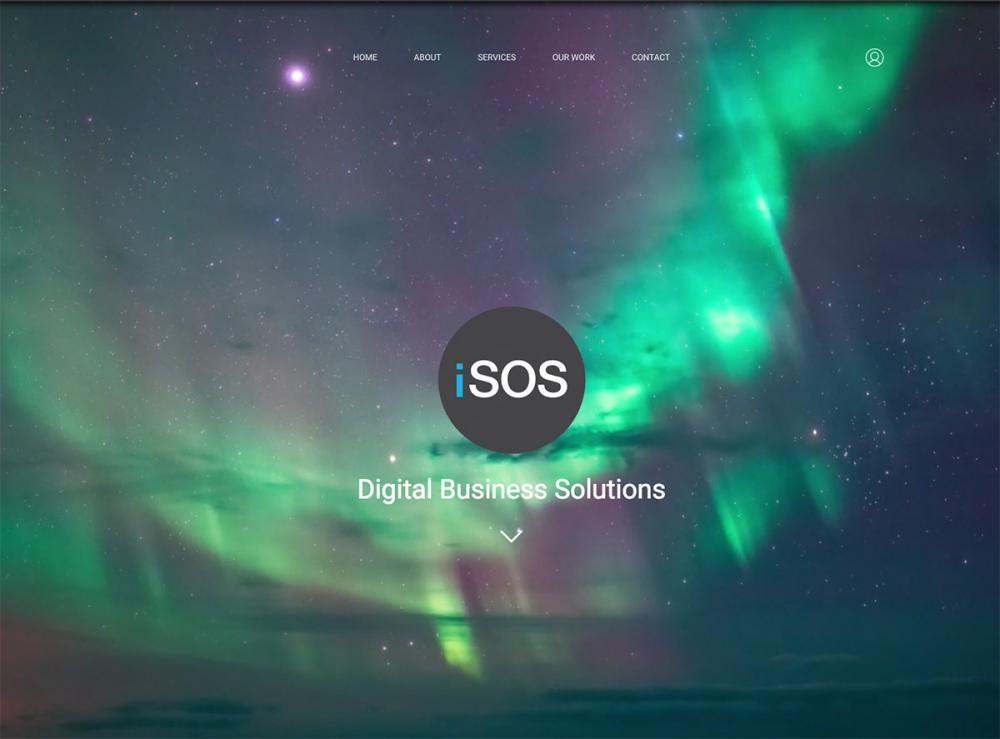
9 Oct 2015
Building a funky, performant home page with Drupal
Read More
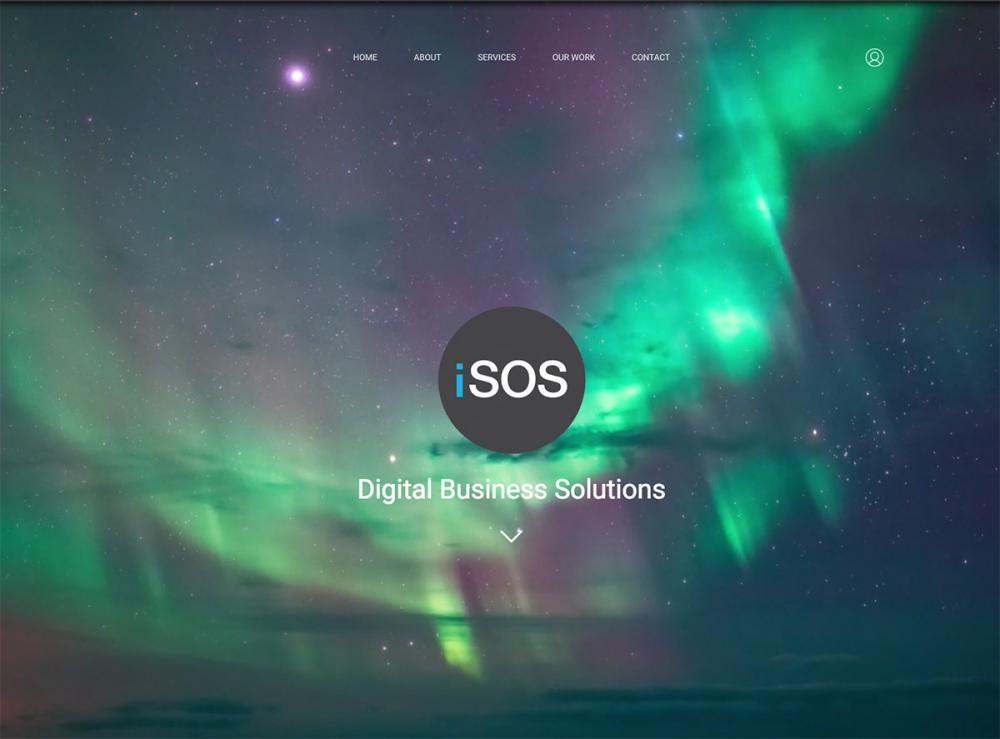
9 Oct 2015
Building a funky, performant home page with Drupal
Read More
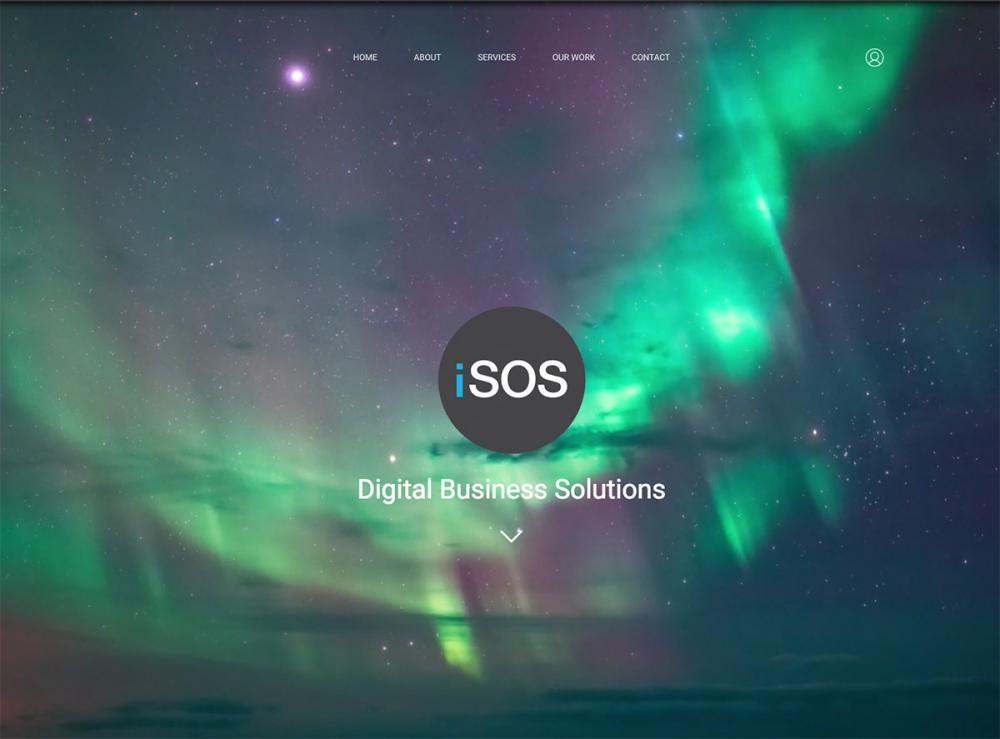
7 Oct 2015
How to make an El Capitan OS X Installer USB Disc
Read More
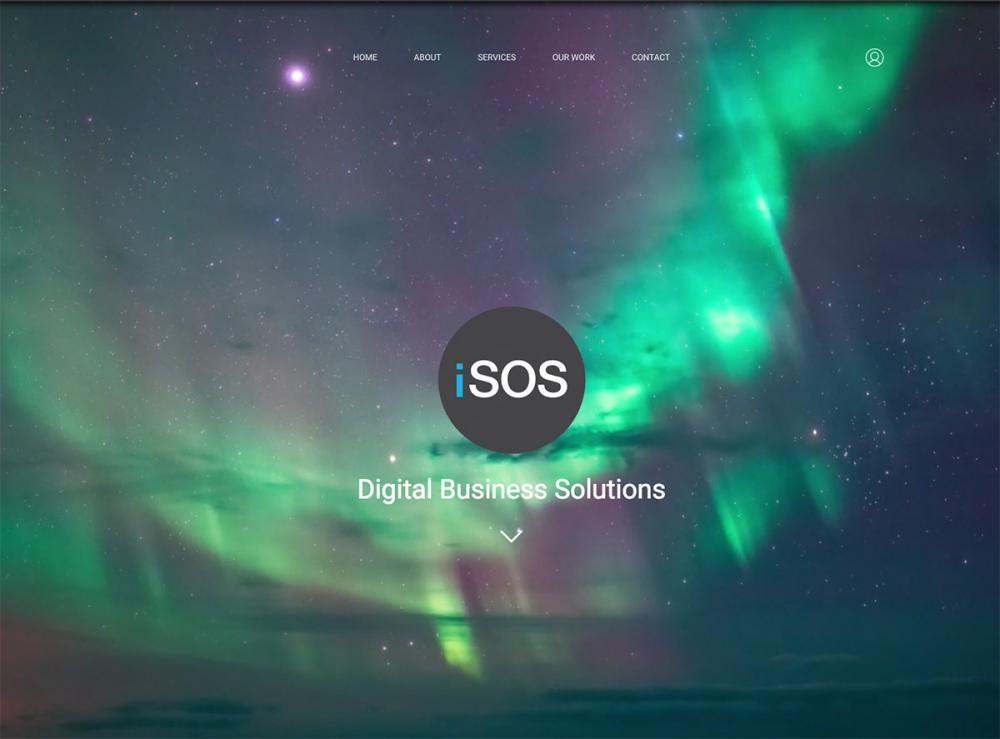
7 Oct 2015
How to make an El Capitan OS X Installer USB Disc
Read More
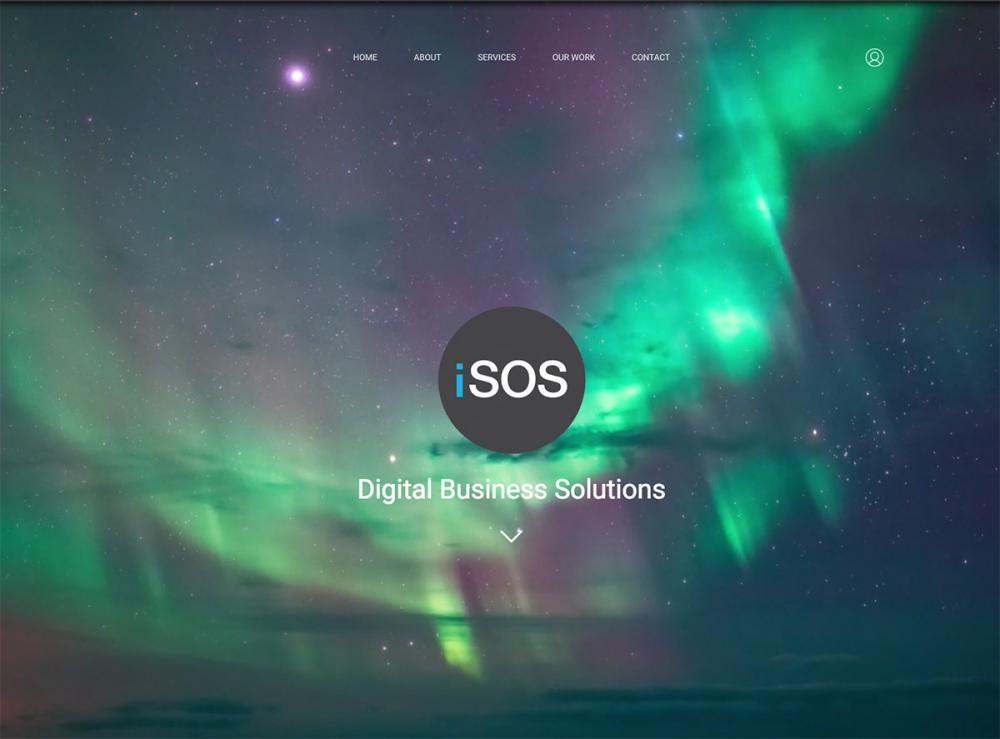
7 Oct 2015
How to make an El Capitan OS X Installer USB Disc
Read More
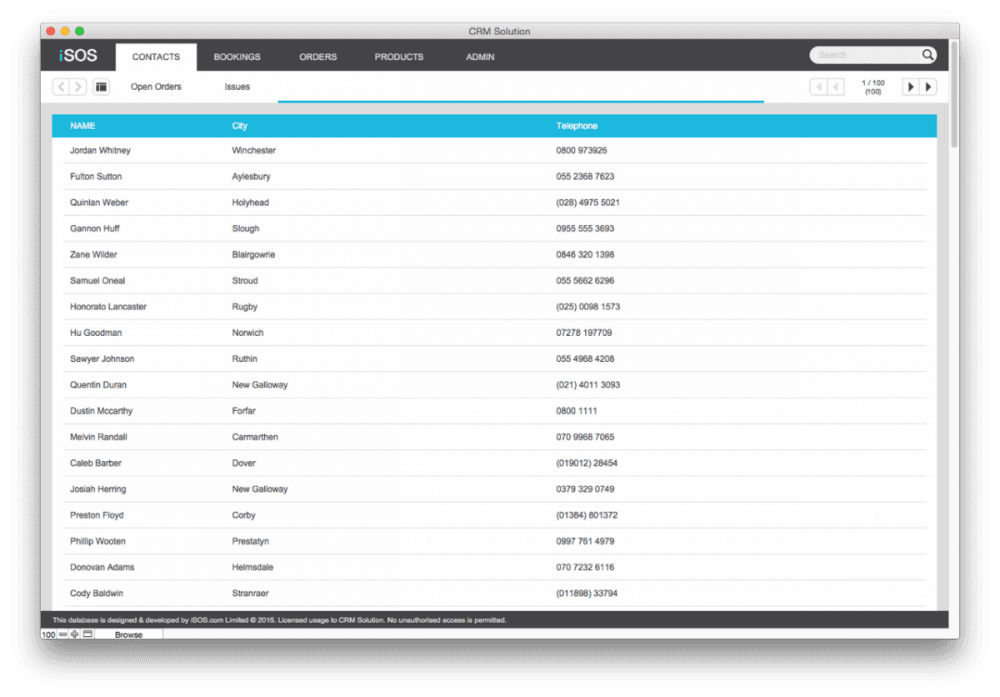
5 Oct 2015
iSOS Claris FileMaker Framework
Read More
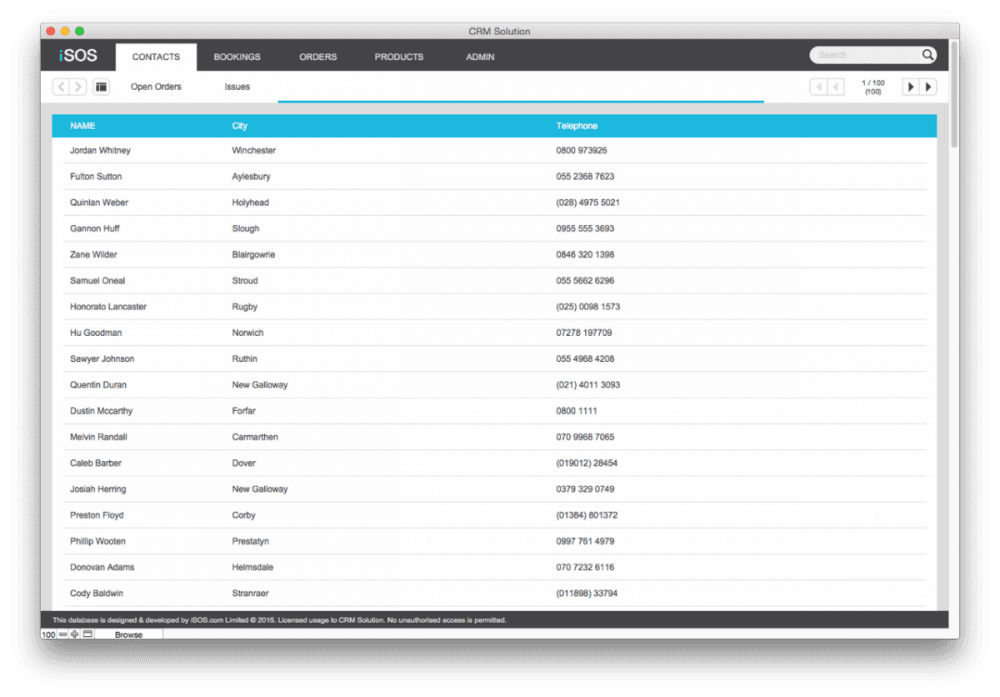
5 Oct 2015
iSOS Claris FileMaker Framework
Read More
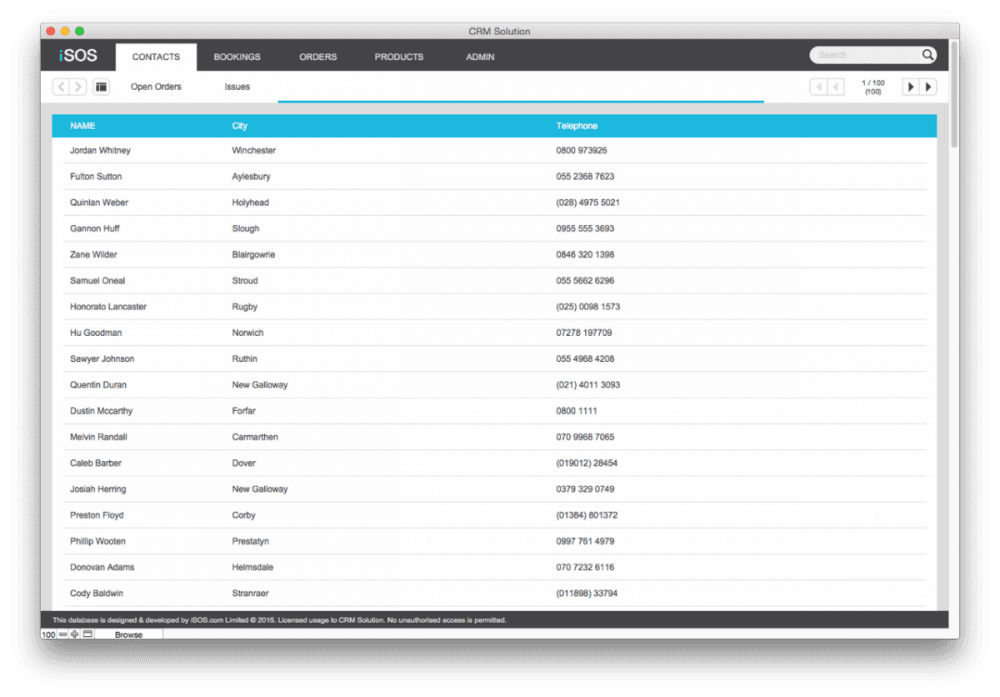
5 Oct 2015
iSOS Claris FileMaker Framework
Read More

3 Oct 2015
Retail Business Solutions
Read More

3 Oct 2015
Retail Business Solutions
Read More

3 Oct 2015
Retail Business Solutions
Read More
What We Do
Tech Solutions for Tomorrow
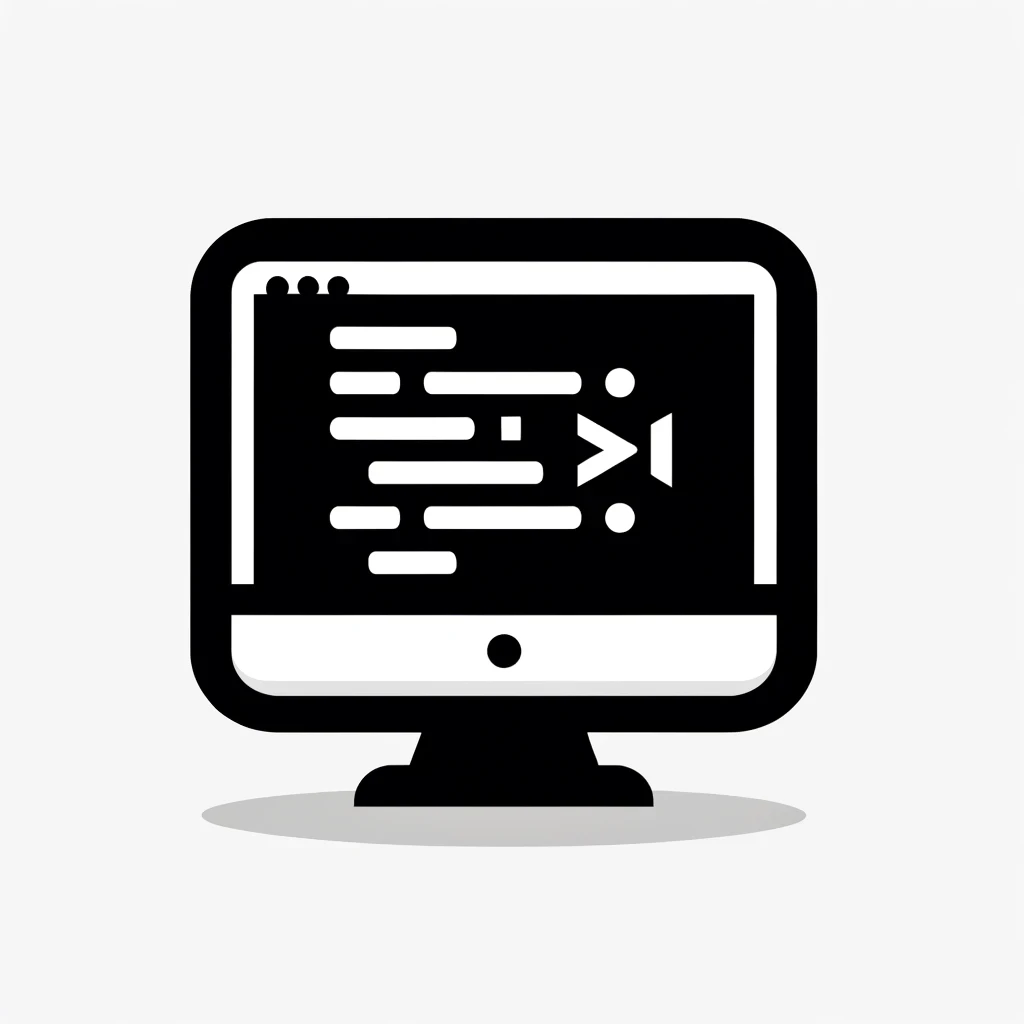
Web Development
Having a website is no longer enough. Your custom site must be easily found, engaging, and deliver a clear message.
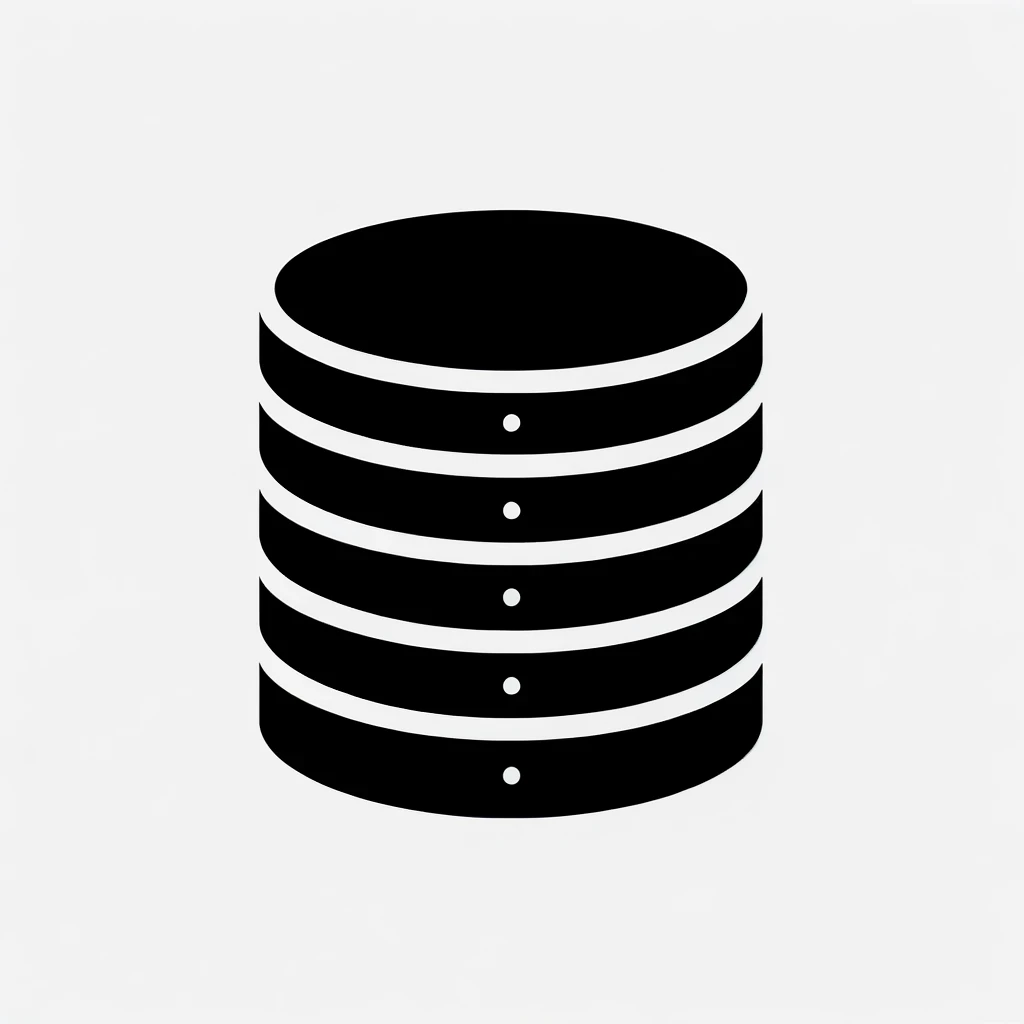
Claris Databases
With over 400 custom Claris FileMaker databases delivered in 10 years, iSOS understands why organisations invest in new database software.
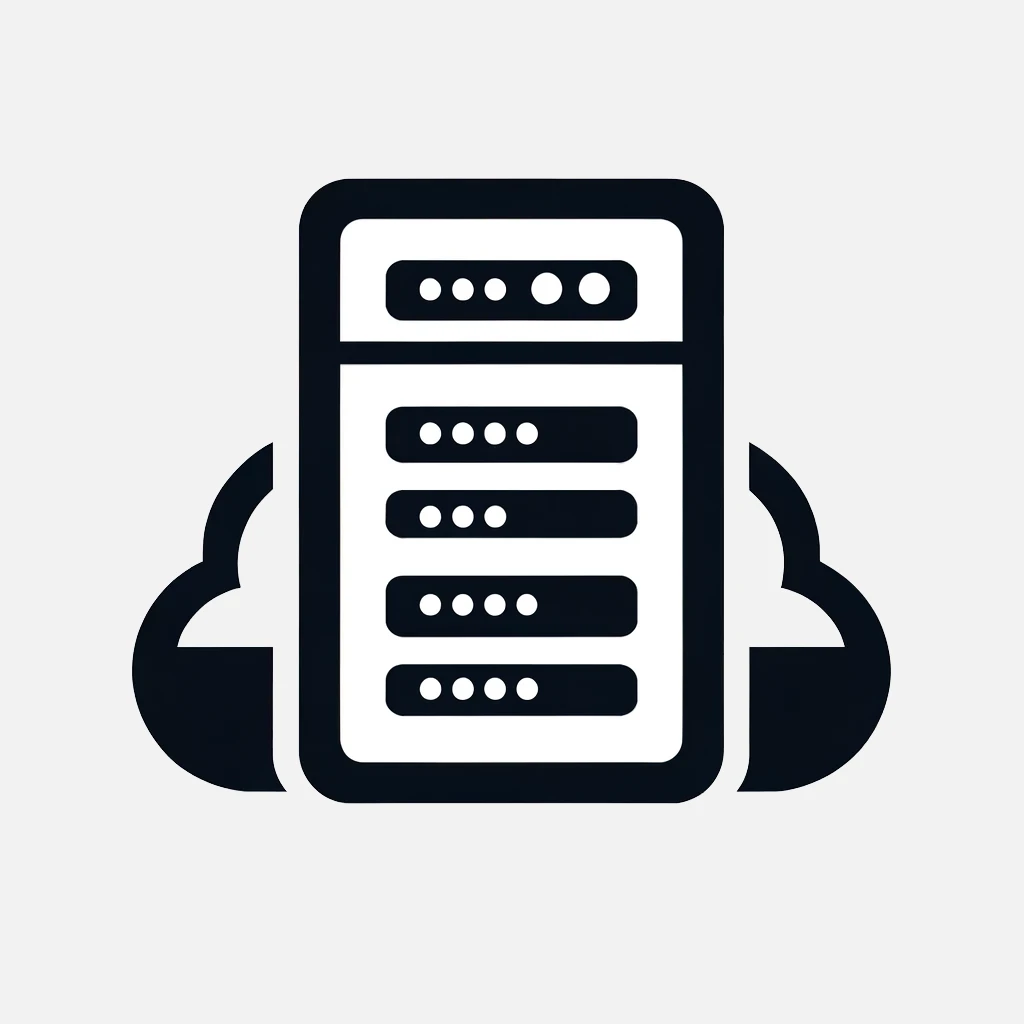
macOS & Windows Support
We offer expert macOS and Windows support, ensuring your systems run smoothly and efficiently.
Ready to Elevate Your Digital Presence?
Don't get left behind
Ensure your business stays ahead with cutting-edge digital solutions. Contact us today to keep your company at the forefront of your industry and continue thriving.
Stay Connected with iSOS
Copyright: © 2025 iSOS. All Rights Reserved.
What We Do
Tech Solutions for Tomorrow
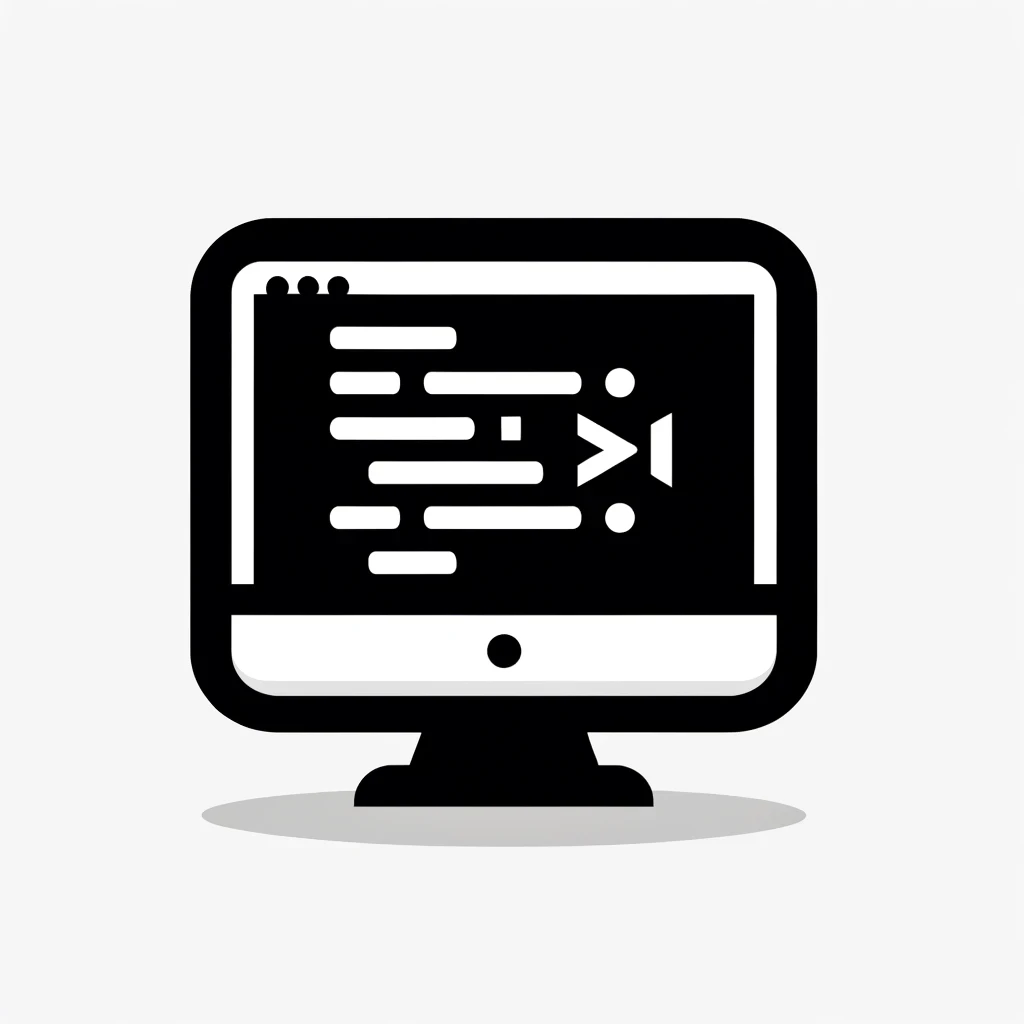
Web Development
Having a website is no longer enough. Your custom site must be easily found, engaging, and deliver a clear message.
Ready to Elevate Your Digital Presence?
Don't get left behind
Ensure your business stays ahead with cutting-edge digital solutions. Contact us today to keep your company at the forefront of your industry and continue thriving.
Stay Connected with iSOS
Copyright: © 2025 iSOS. All Rights Reserved.
What We Do
Tech Solutions for Tomorrow
Ready to Elevate Your Digital Presence?
Don't get left behind
Ensure your business stays ahead with cutting-edge digital solutions. Contact us today to keep your company at the forefront of your industry and continue thriving.
Stay Connected with iSOS
Copyright: © 2025 iSOS. All Rights Reserved.

